Общая информация
В Vision есть возможность добавить расширения несколькими способами:
- Из встроенной библиотеки расширений
- Из Chrome WebStore ссылкой на расширение
- Из архива
Все три способа будут иметь один и тот же результат - во всех профилях в текущей папке появится добавленное расширение.
Добавление расширений
Библиотека расширений
Библиотека расширений содержит все популярные расширения, которые когда-либо были добавлены в профили другими пользователями при помощи ссылки на расширение из Chrome WebStore.
Для того, чтобы добавить расширение из встроенной библиотеки необходимо открыть выпадающее меню Быстрое добавление и выполнить поиск по названию необходимого вам плагина.
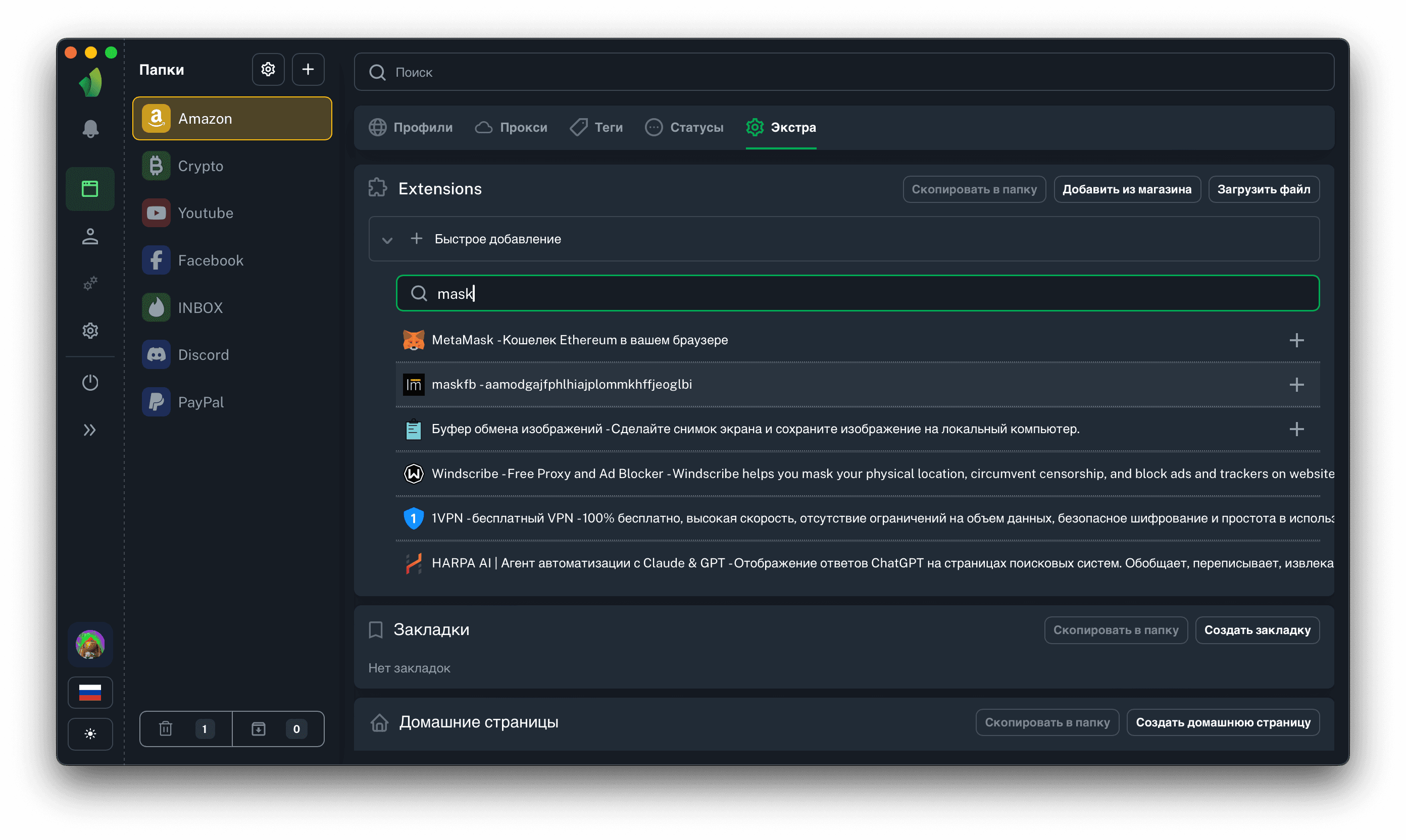
После нажатия на иконку + расширение будет автоматически добавлено на все профили, а так же в список расширений в текущей папке.
Добавление расширений из Chrome WebStore
Если расширения, которое вы хотите добавить, нет в библиотеке расширений Vision, просто скопируйте ссылку на расширение из магазина расширений Chrome и добавьте его в Vision.
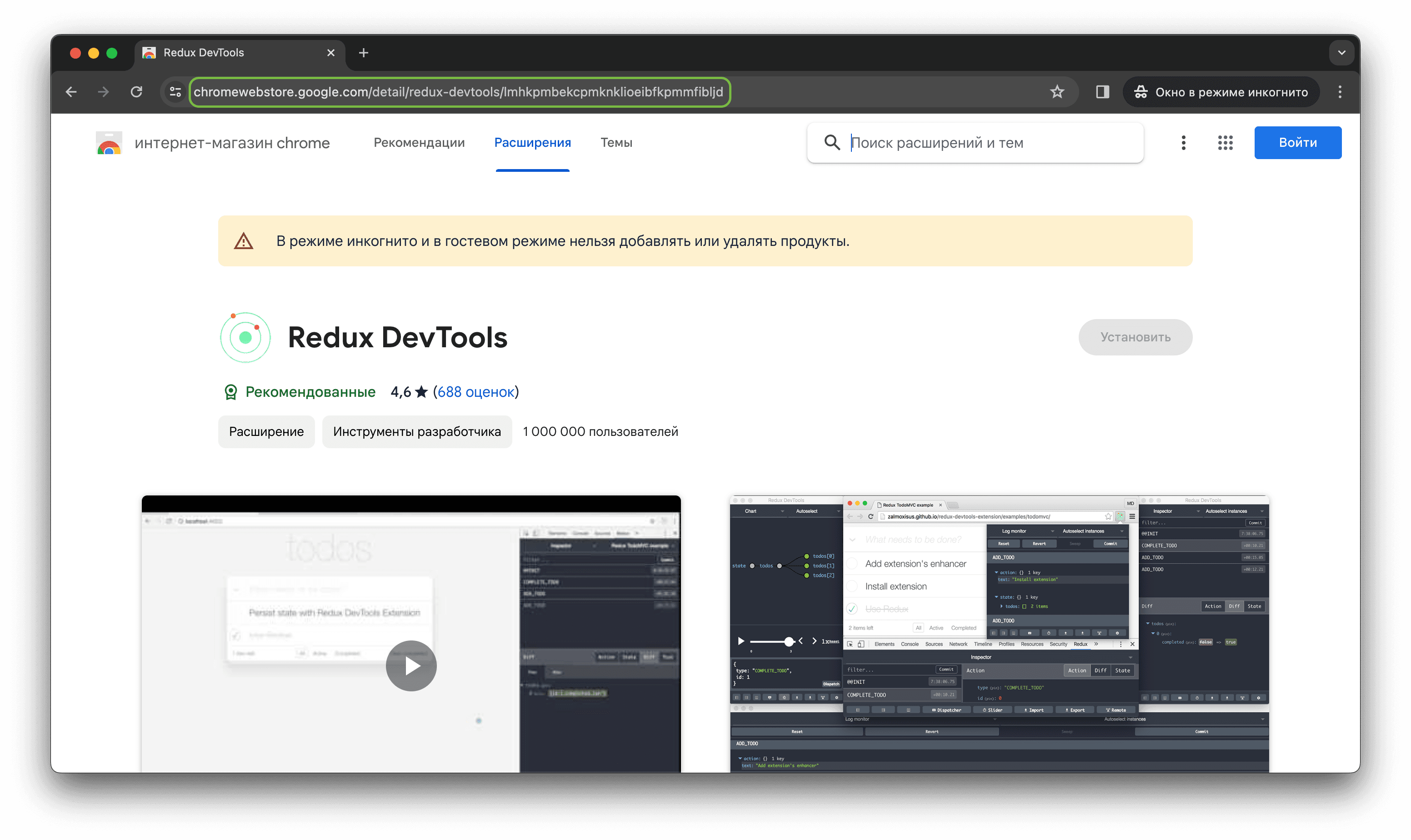
Скопируйте ссылку на страницу с расширением в Chrome WebStore
(обведена зелёным цветом на скриншоте)
Добавление расширений из архива
Если расширение, которое вы хотите добавить, представлено архивом - вы также можете загрузить его в Vision.
Для того, чтобы добавить расширение архивом, необходимо нажать кнопку Загрузить файл и выбрать файл архива с расширением.
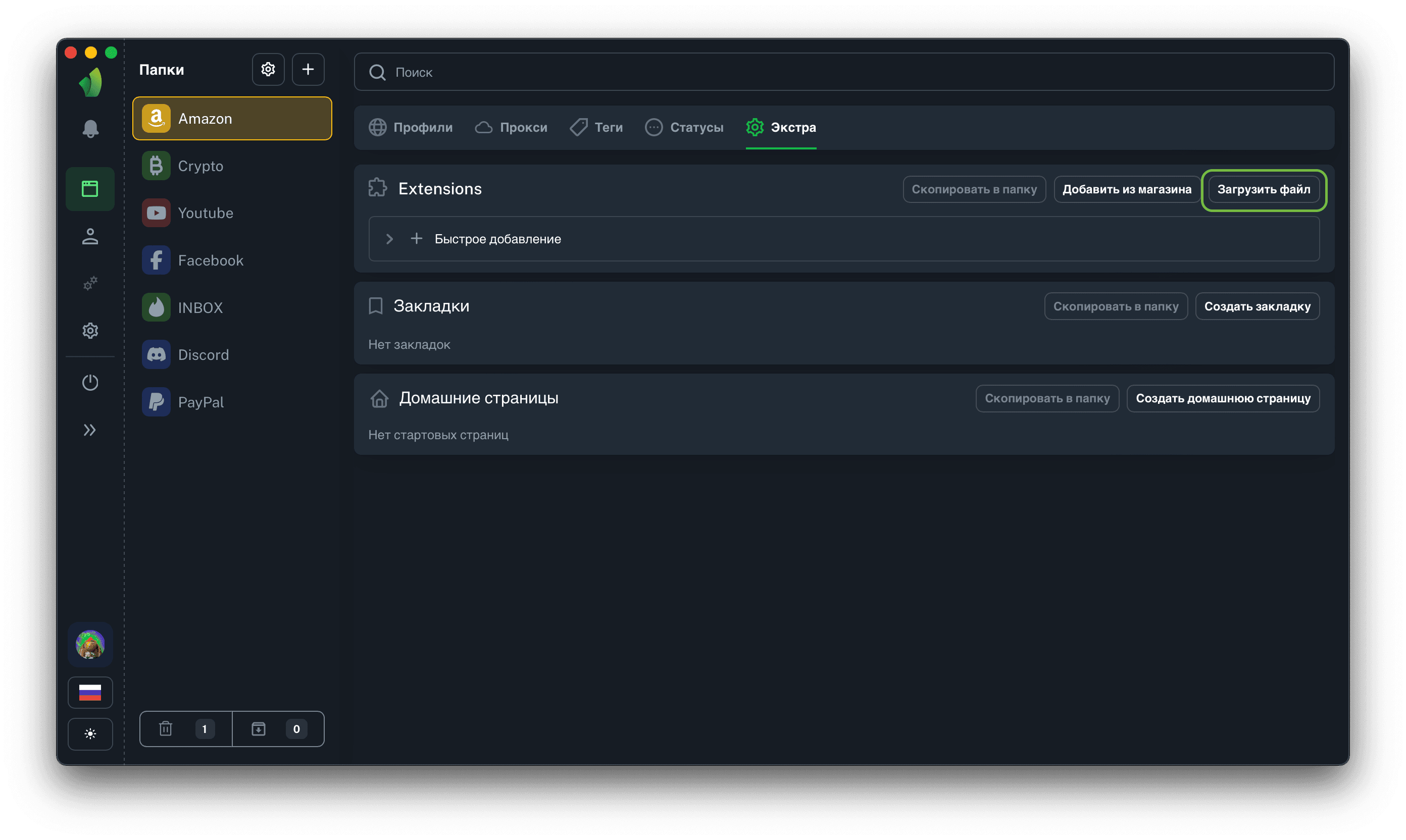
После успешной загрузки архива расширение будет добавлено в библиотеку расширений и вы сможете найти его в выпадающем меню Быстрое добавление
Копирование расширений
Так как каждая папка изолирована от других папок, в Vision есть возможность скопировать расширение или набор расширений в другую папку.
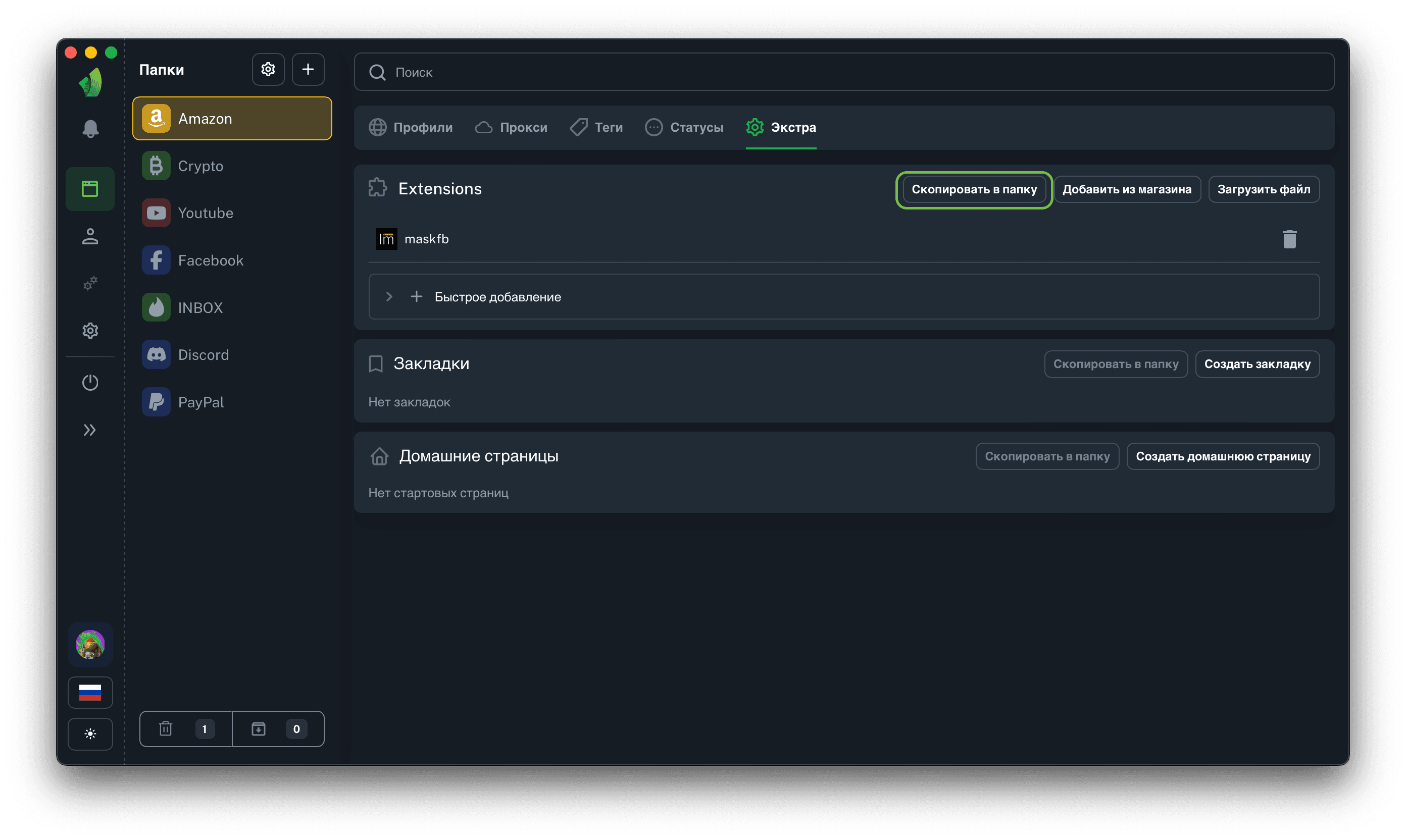
Нажмите на кнопку Скопировать в папку
(обведена зелёным цветом на скриншоте)
После нажатия кнопки Копировать в разделе Extras в выбранной папке появятся расширения, скопированные из текущей.
ВАЖНО! Данное действие перезаписывает расширения в папке назначения!
Это значит, что если в папке назначения уже были какие-то расширения - они будут удалены, а вместо них появятся расширения, скопированные из текущей папки.
Удаление расширений
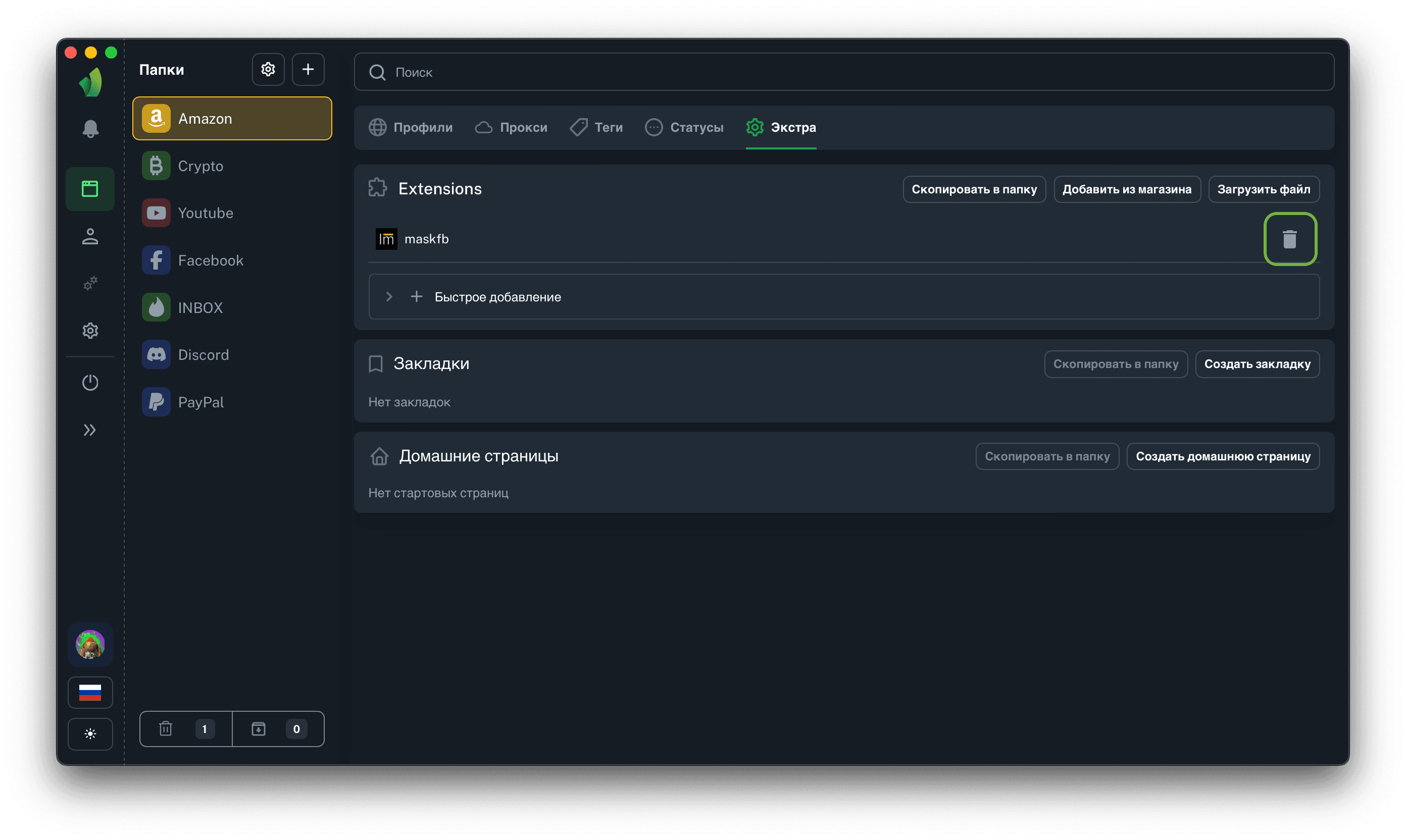
Для того, чтобы удалить расширение из папки, нажмите на иконку корзины напротив расширения, а затем на иконку подтверждения или отмены, в зависимости от необходимого действия.
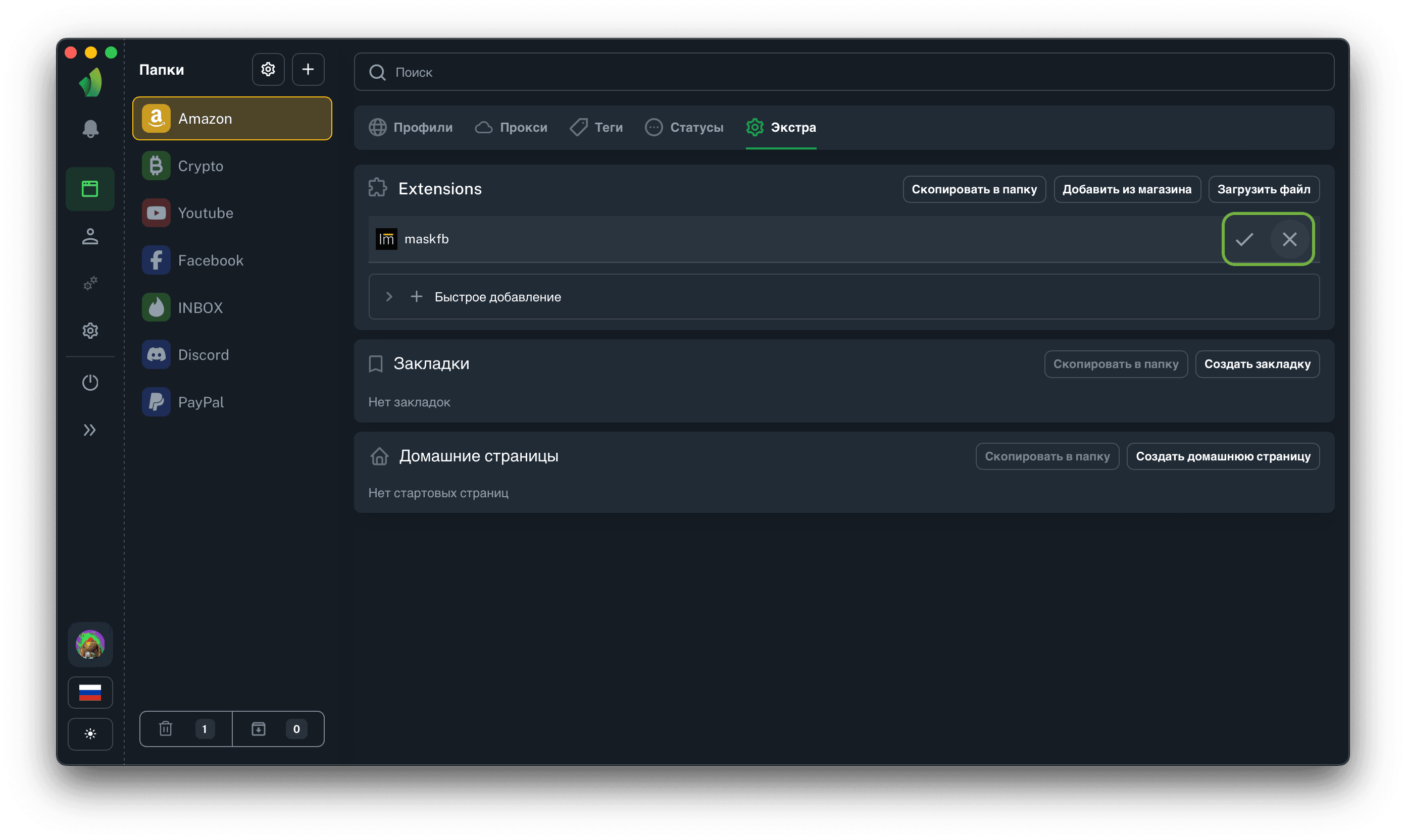
После выполнения процедуры удаления, расширение пропадёт из всех профилей в текущей папке.