General information
In Vision it is possible to add extensions in a few ways:
- From the built-in extensions library
- From Chrome WebStore with a link to the extension
- From the archive
All three methods will have the same result - all profiles in the current folder will have the added extension.
Add extensions
Extensions library
The Extensions Library contains all the popular extensions that have ever been added to profiles by other users by linking to an extension from the Chrome WebStore.
To add an extension from the built-in library, open the Quick Add drop-down menu and search by the name of the plugin you need.
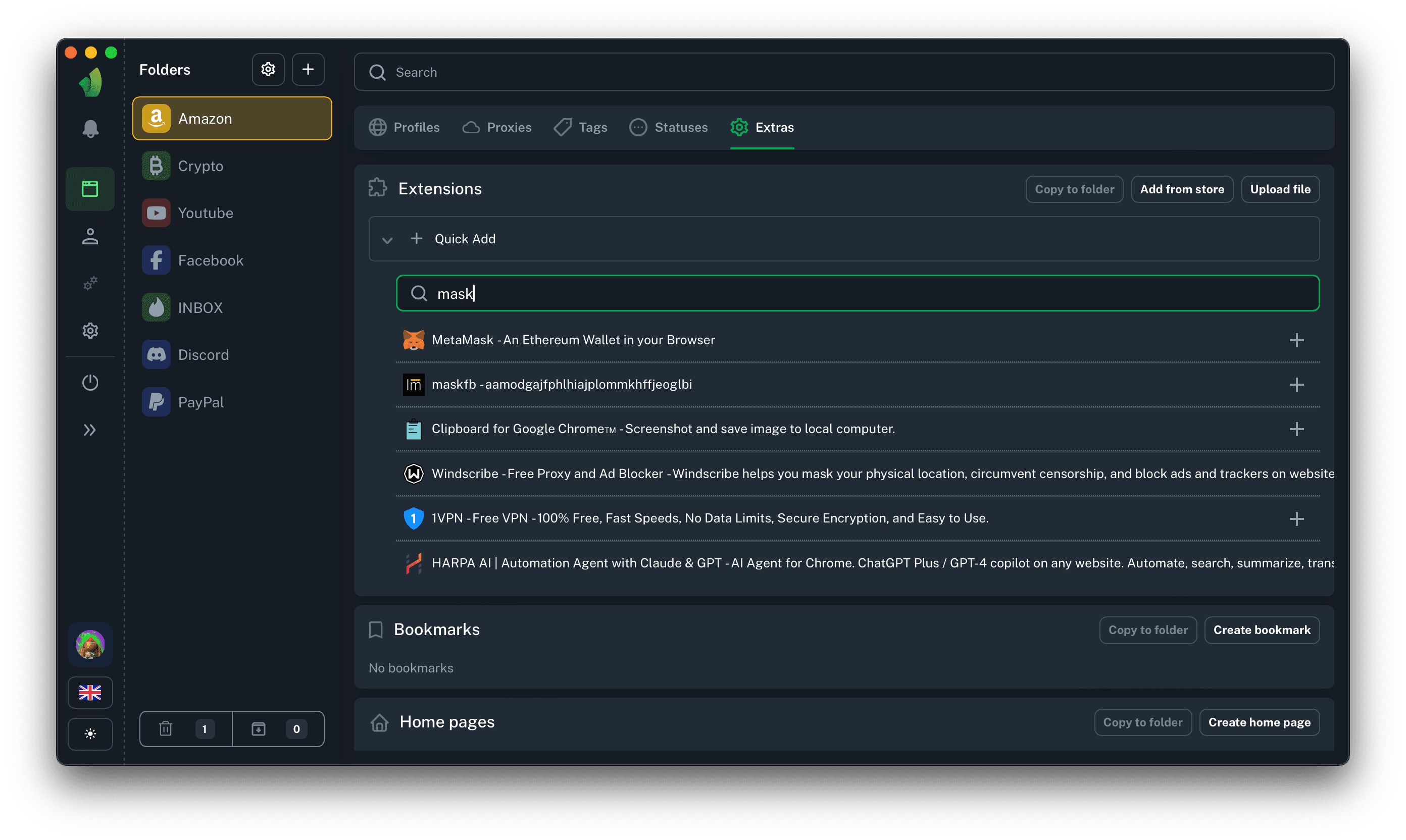
After clicking on the + icon, the extension will be automatically added to all profiles, as well as to the list of extensions in the current folder.
Add extensions from the Chrome WebStore
If the extension you want to add is not in the Vision extension library, simply copy the extension link from the Chrome Extension Store and add it to Vision.
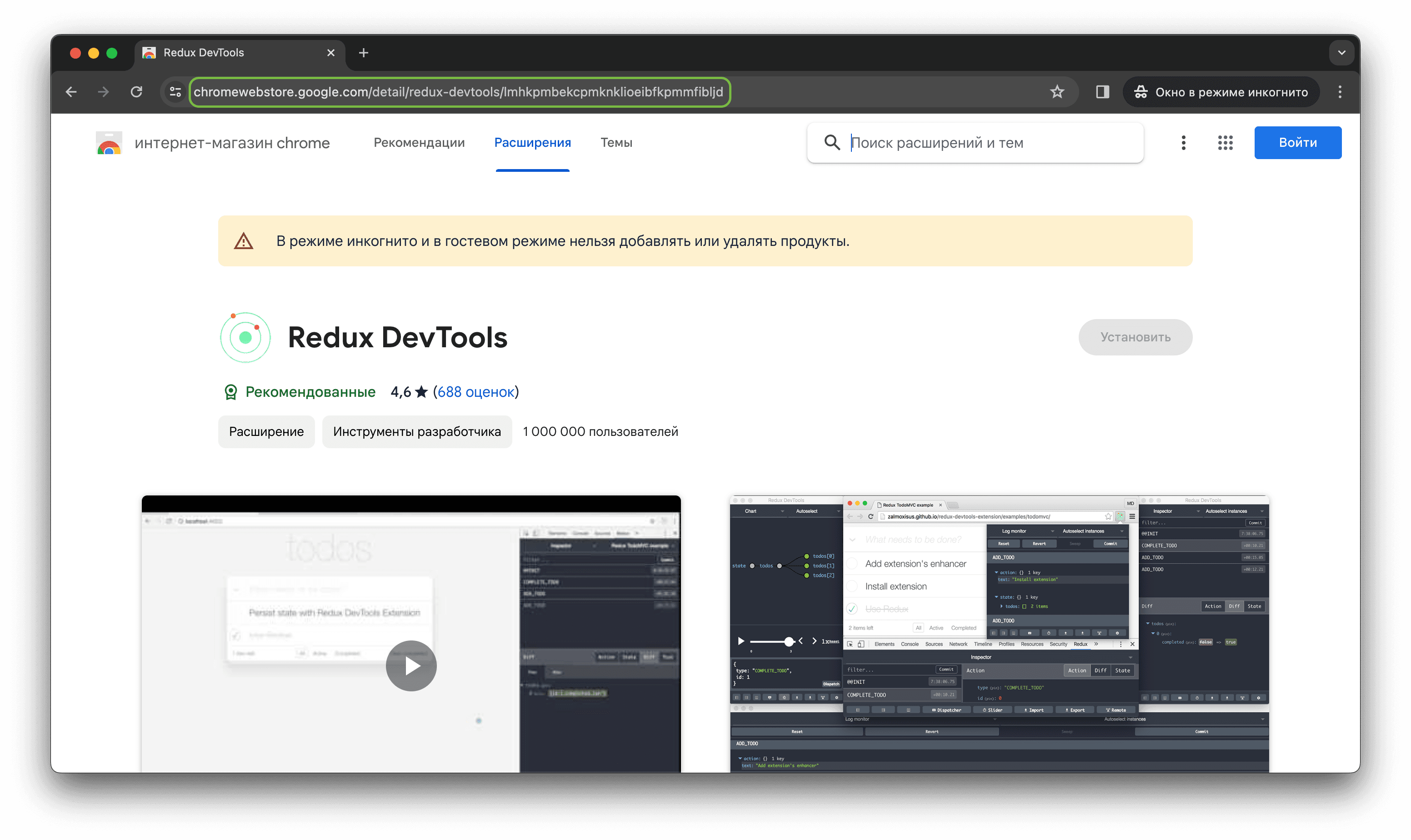
Copy the link to the page with the extension to the Chrome WebStore
(circled in green in the screenshot)
Add extensions from the archive
If the extension you want to add is represented by an archive - you can also upload it to Vision.
In order to add an extension by archive, you need to click Upload File and select the archive file with the extension.
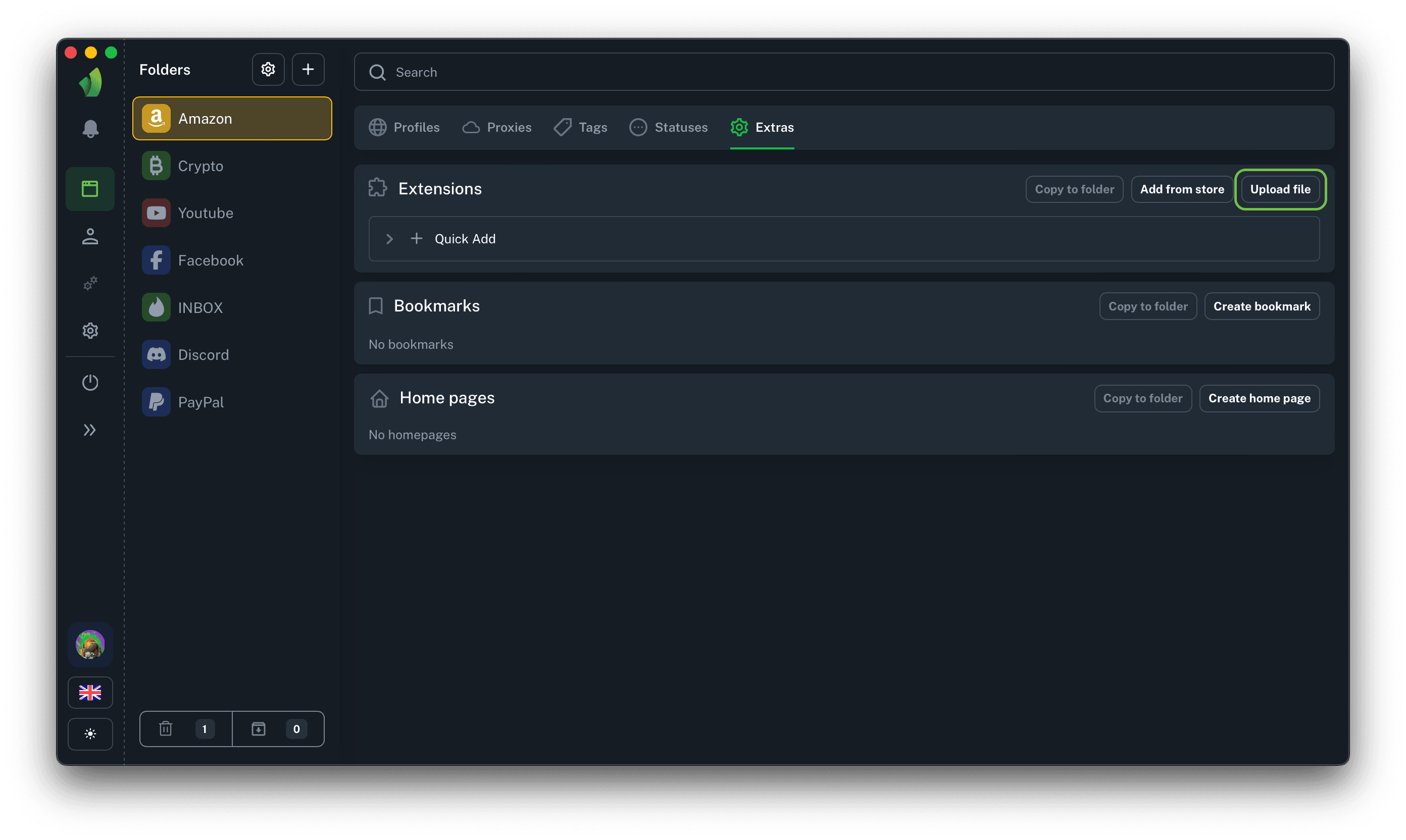
Once the archive has been successfully downloaded, the extension will be added to the extension library and you will be able to find it in the Quick Add drop-down menu
Copy extensions
Since each folder is isolated from other folders, it is possible in Vision to copy an extension or set of extensions to another folder.
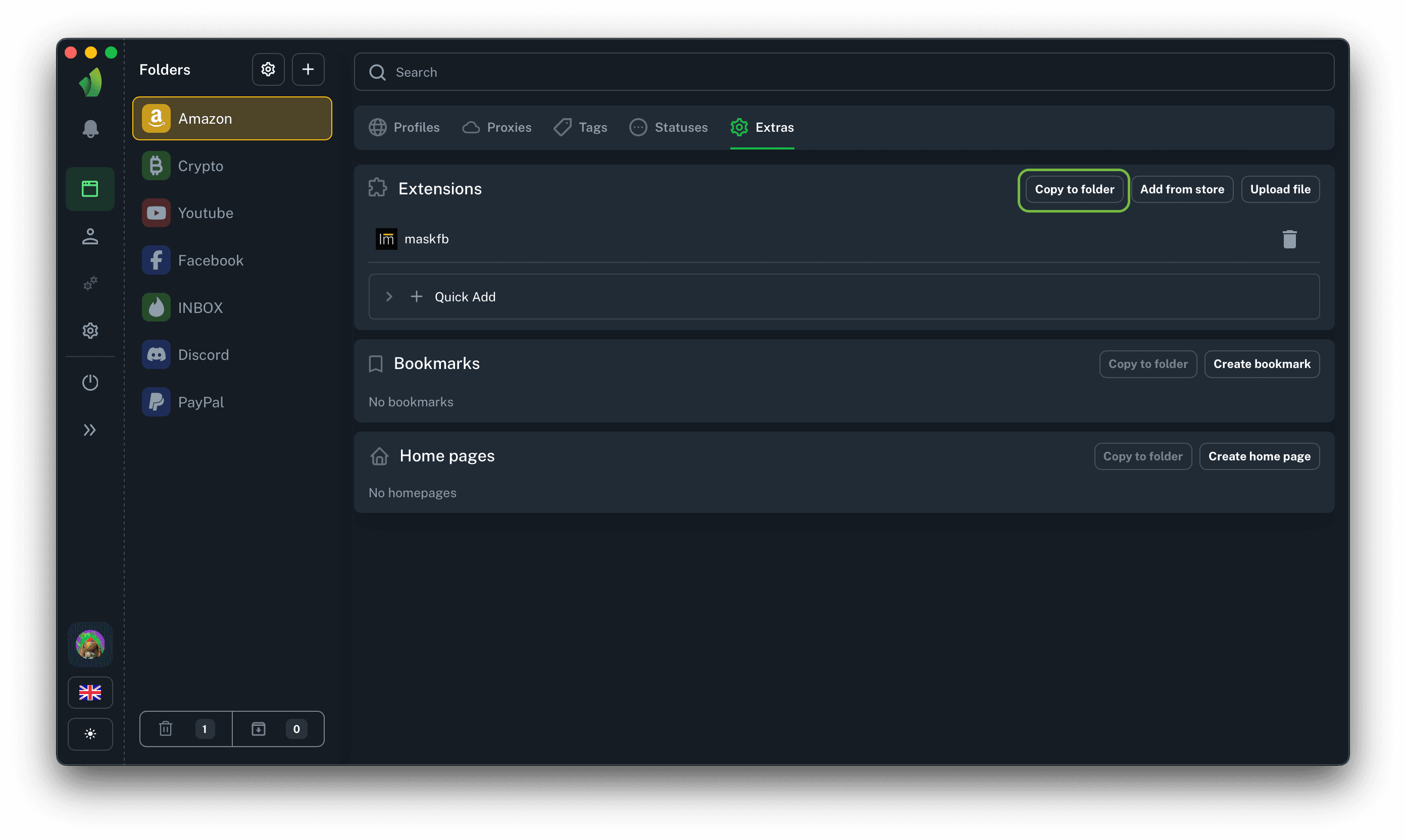
Click on Copy to folder
(circled in green in the screenshot)
After clicking Copy in the Extras section, the extensions copied from the current folder will appear in the selected folder.
WARNING! This action overwrites extensions in the destination folder!
This means that if there were already some extensions in the destination folder, they will be deleted and the extensions copied from the current folder will appear instead.
Delete extensions
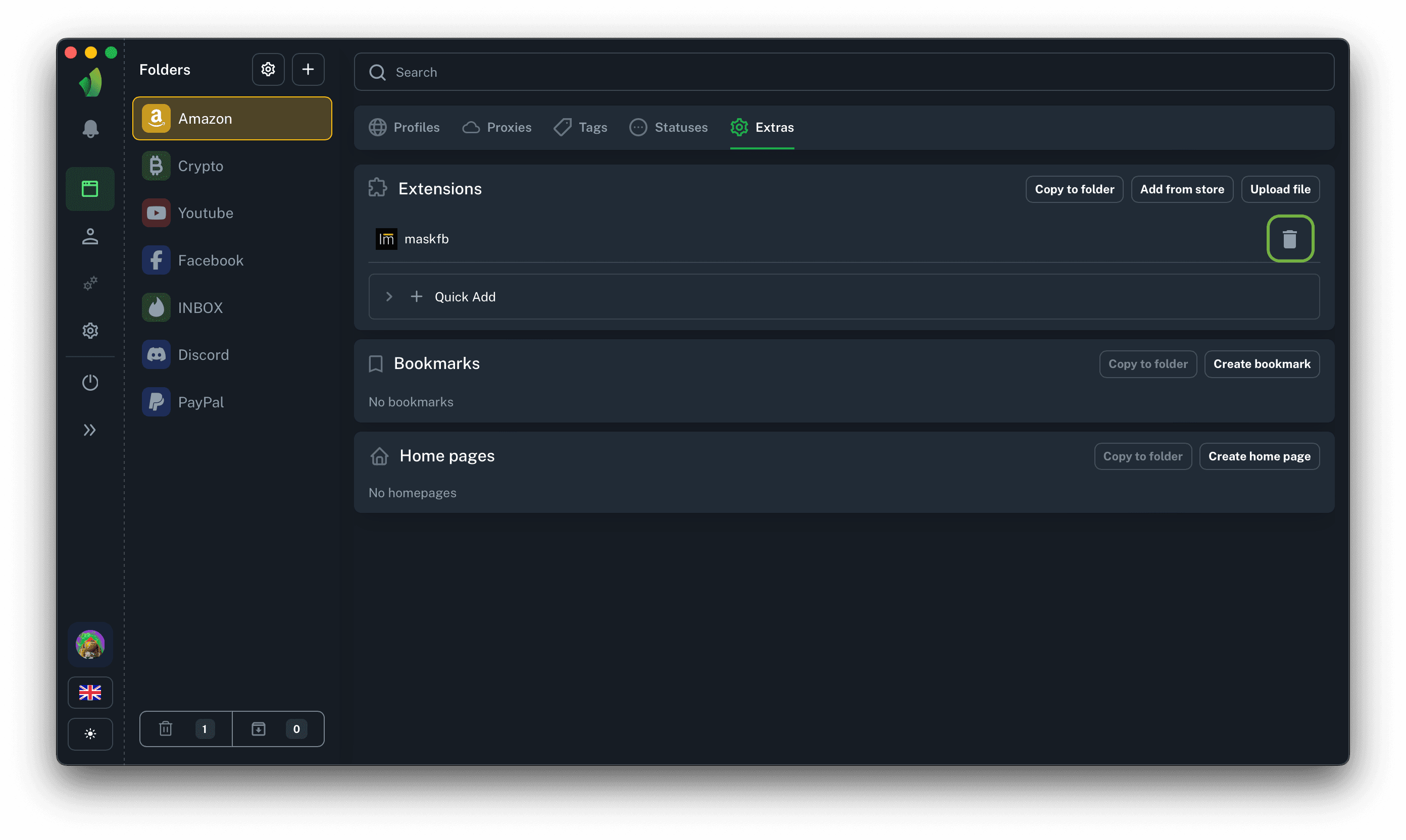
To remove an extension from a folder, click the trash can icon next to the extension and then the confirm or cancel icon, depending on the action required.
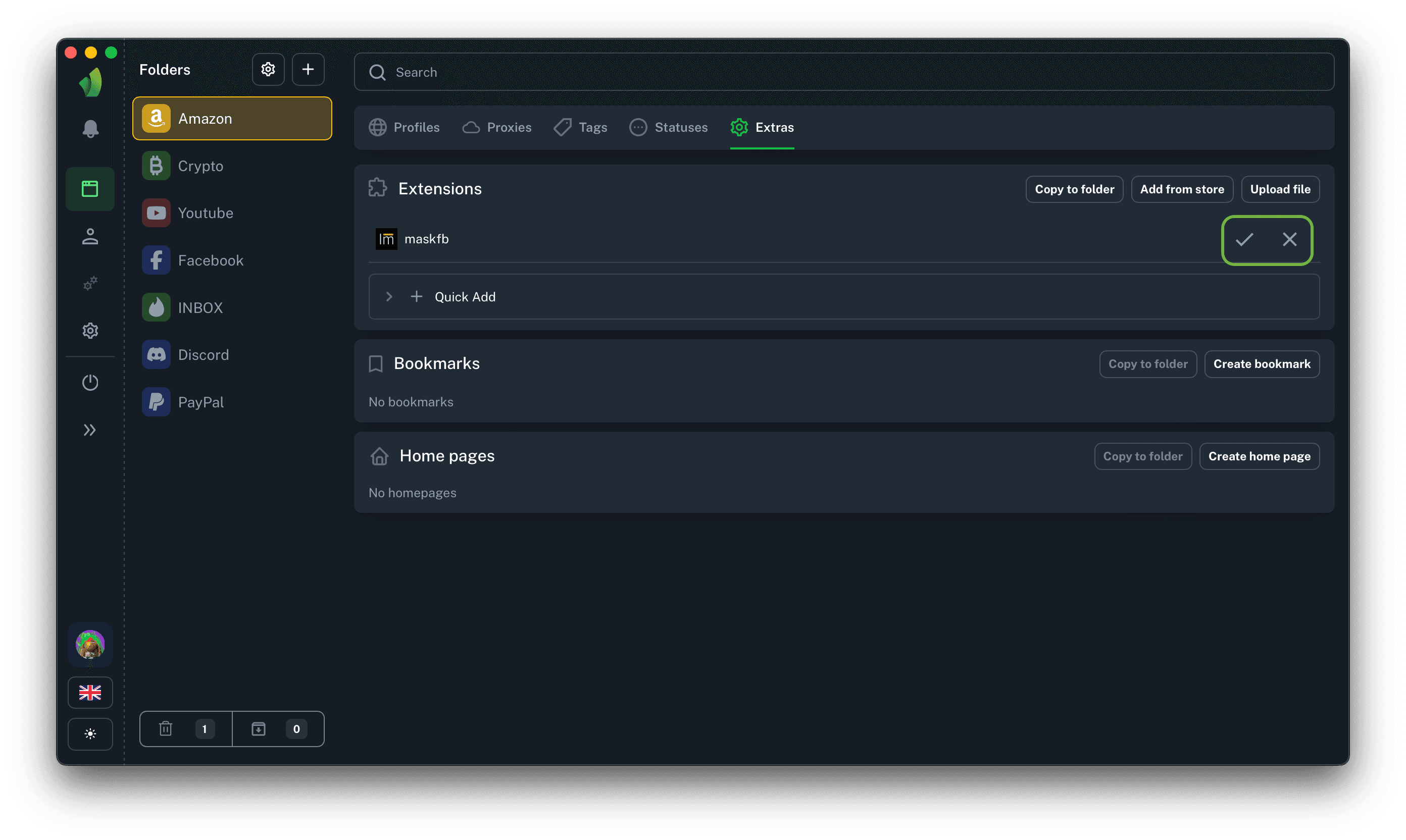
Once the remove procedure is performed, the extension will disappear from all profiles in the current folder.