General information about notes
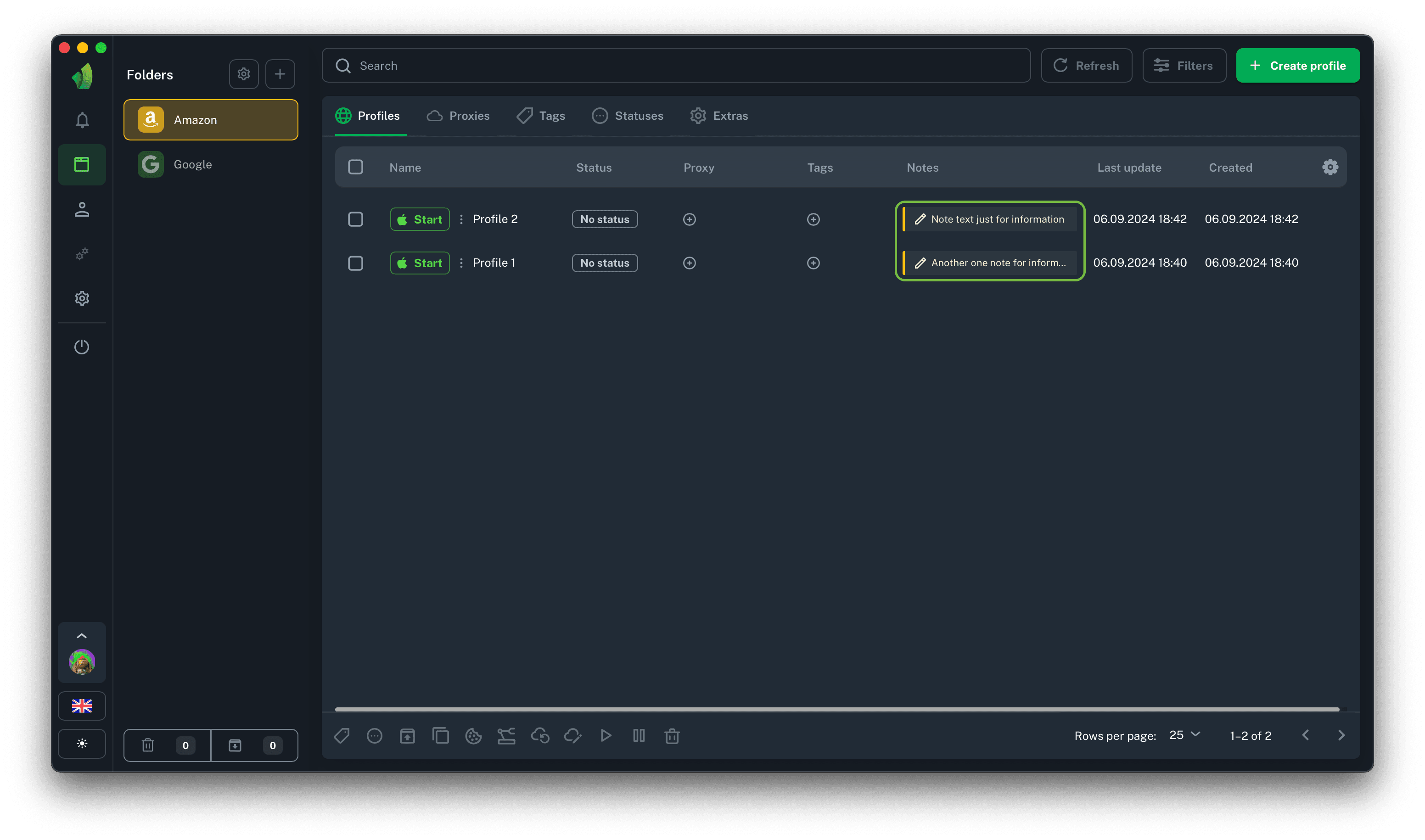
The Vision functionality includes a tool for storing user-required information for each profile, called Notes.
Add notes

In order to add a note, you should press the Pencil icon (circled in green on the screenshot) in the notes field.
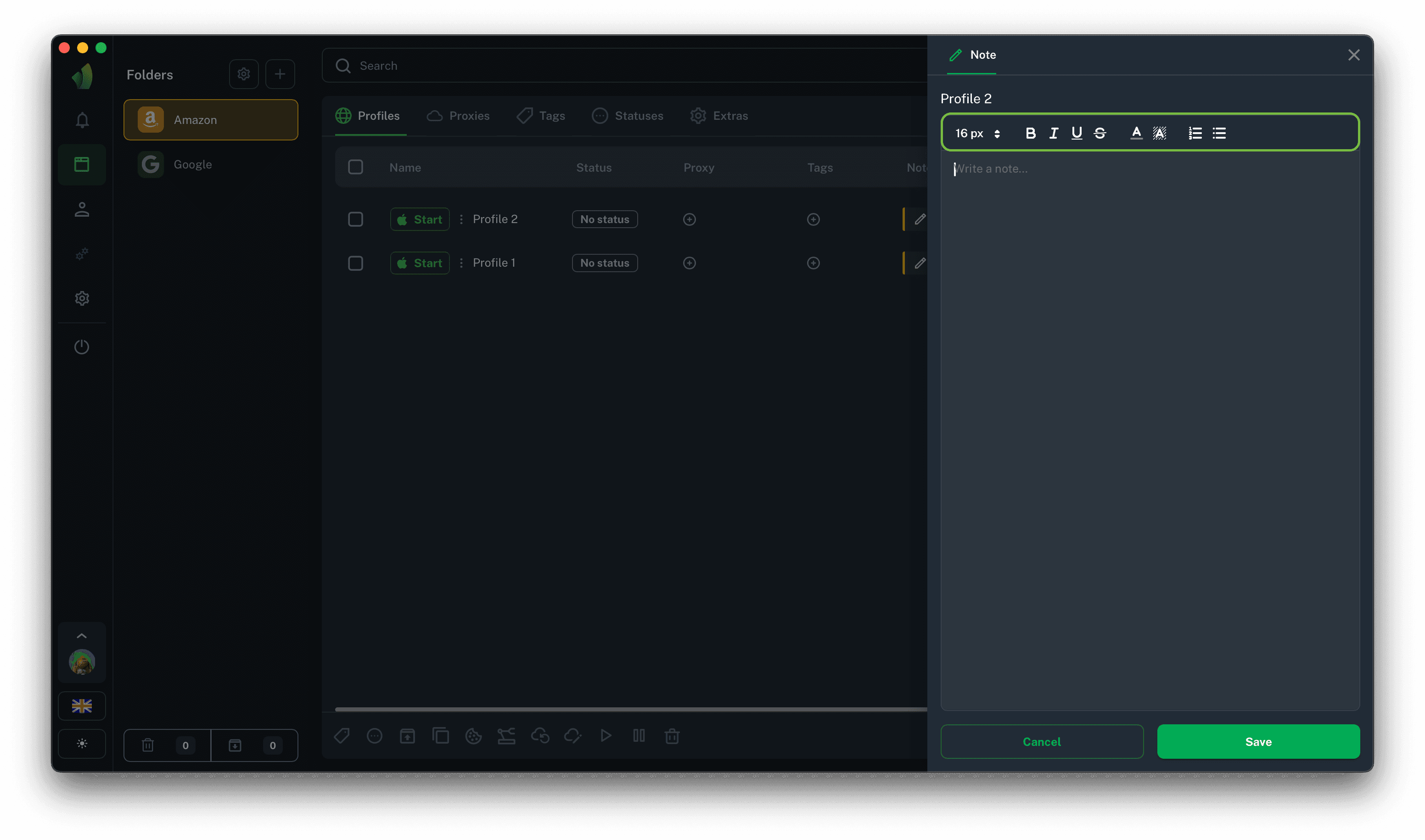
Clicking on the icon will open the note editing sidebar, where you can not only leave the text data, but also add the necessary formatting (the text formatting panel is highlighted in green in the screenshot above):
- change font size
- bold/italicize/underline/strike out text
- select text and background color
- add a numbered/unnumbered list
To save changes after adding/editing a note, click the Save button.
Edit notes
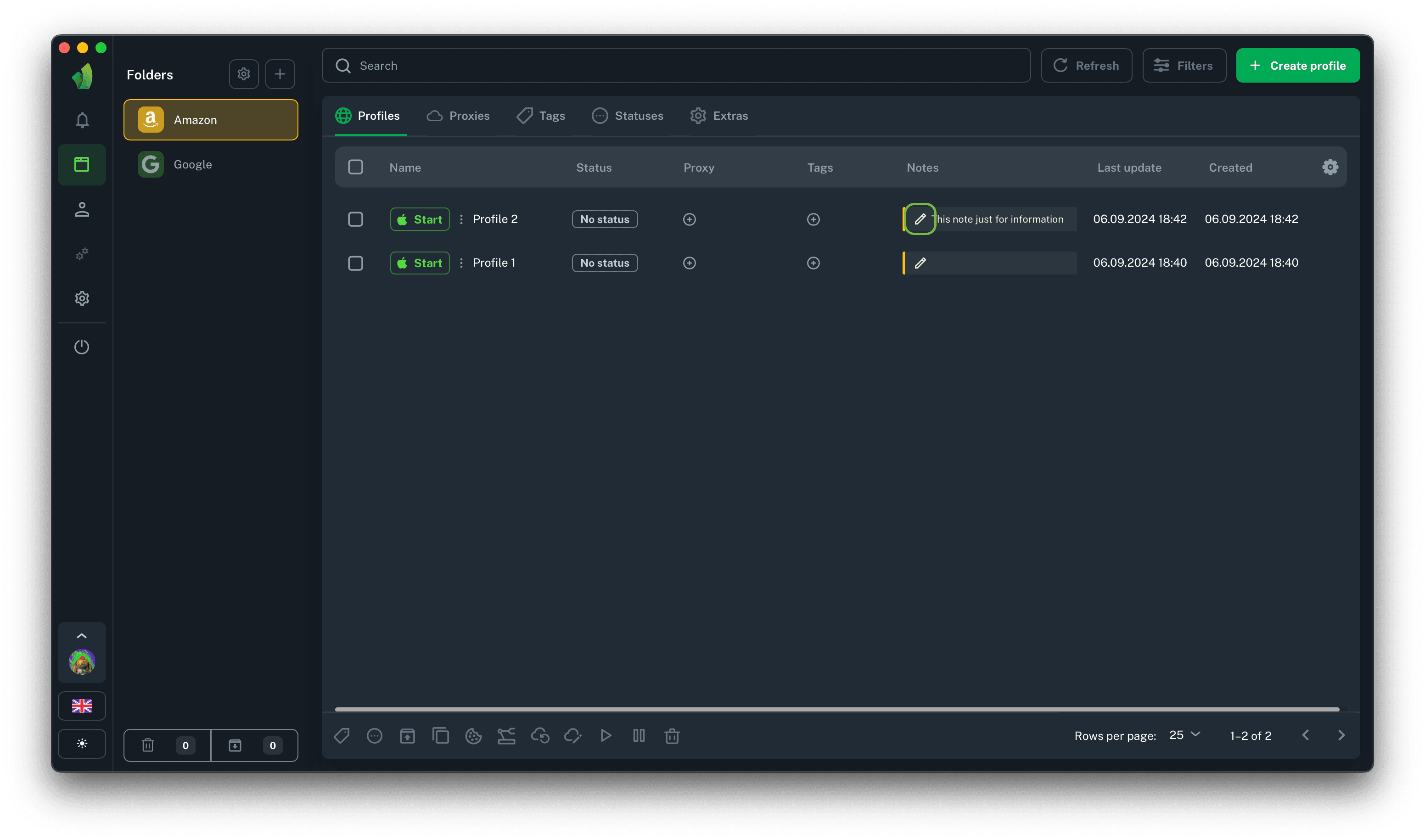
In order to edit a note, you should press the Pencil icon (circled in green on the screenshot) in the notes field.

Clicking on the icon will open the note editing sidebar, where you can make the required changes.
To save changes after editing the note, click Save.
Vision Autofill
In addition to the standard functionality in Vision, you can use data from notes within a profile using Vision Autofill via a context menu called up in any input field.
This functionality allows you to use various data from the note, such as logins and passwords from websites, as well as 2FA codes with the ability to generate short 6-digit codes for two-factor authentication.
The process itself looks extremely simple:
- adding data to a note
- asking context menu
- selecting the data to be entered
All data that is entered with Vision Autofill uses HumanType when typing (simulating typing with pauses between characters)
Login/password usage with Vision Autofill
In order to use data from notes, you must add it in the following format key:value, e.g.:
FB Login: email
FB Pass: password
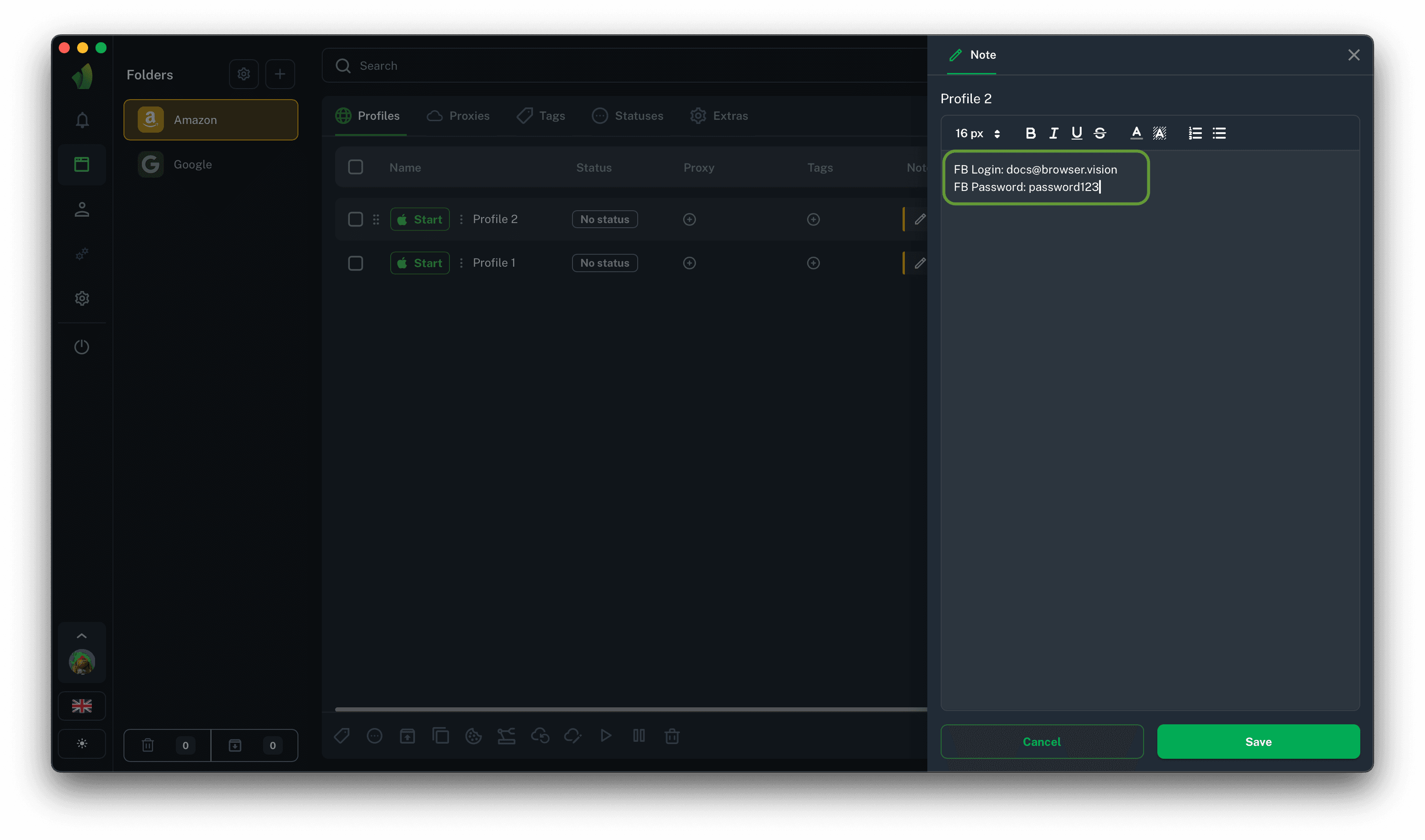
Using data inside the profile
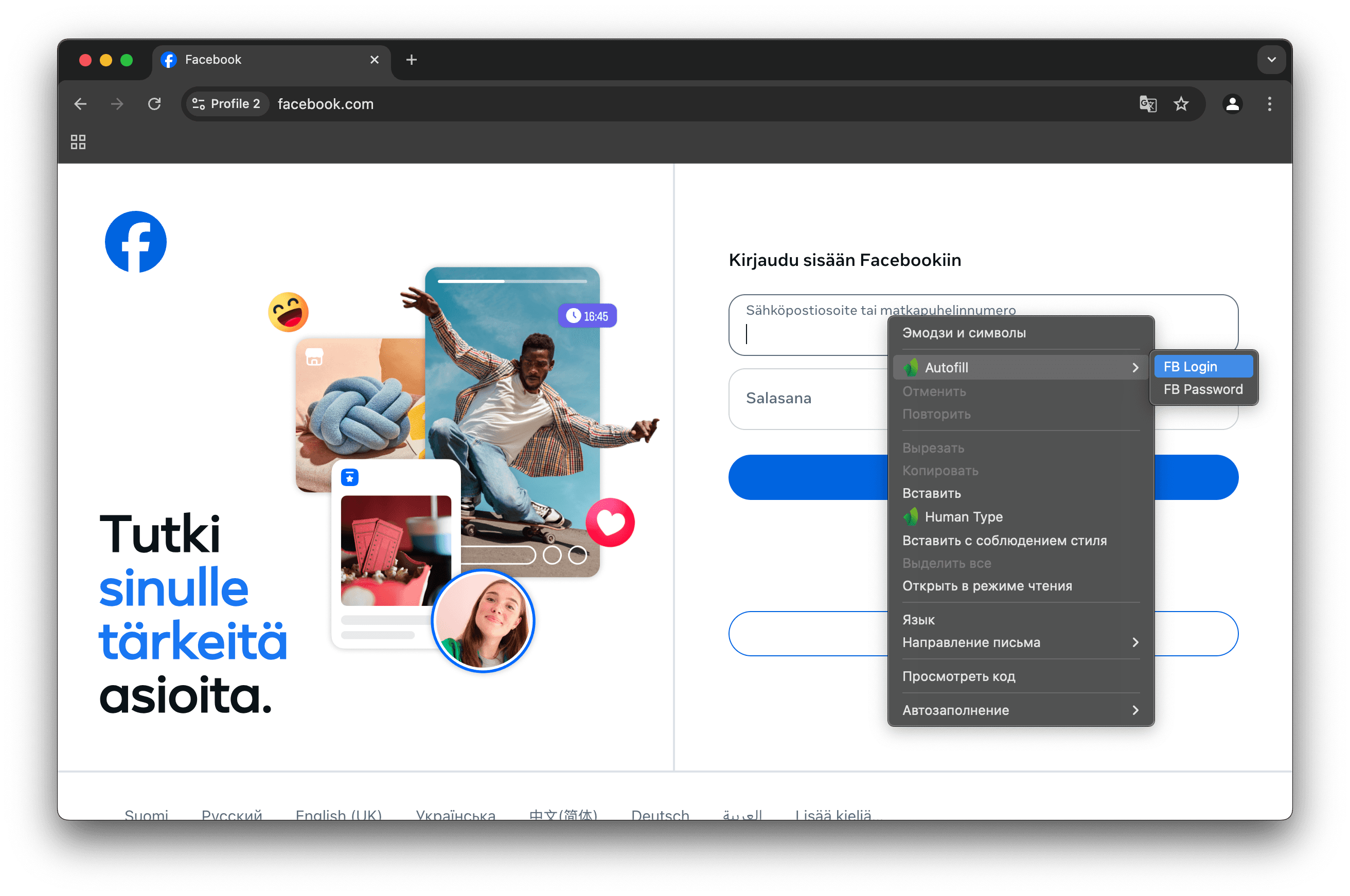
In order to use the data from the notes, you need to go to the desired website and in the field for data entry call the context menu by right-clicking the mouse, go to the item Autofill and select the parameter whose value should be entered in this field.
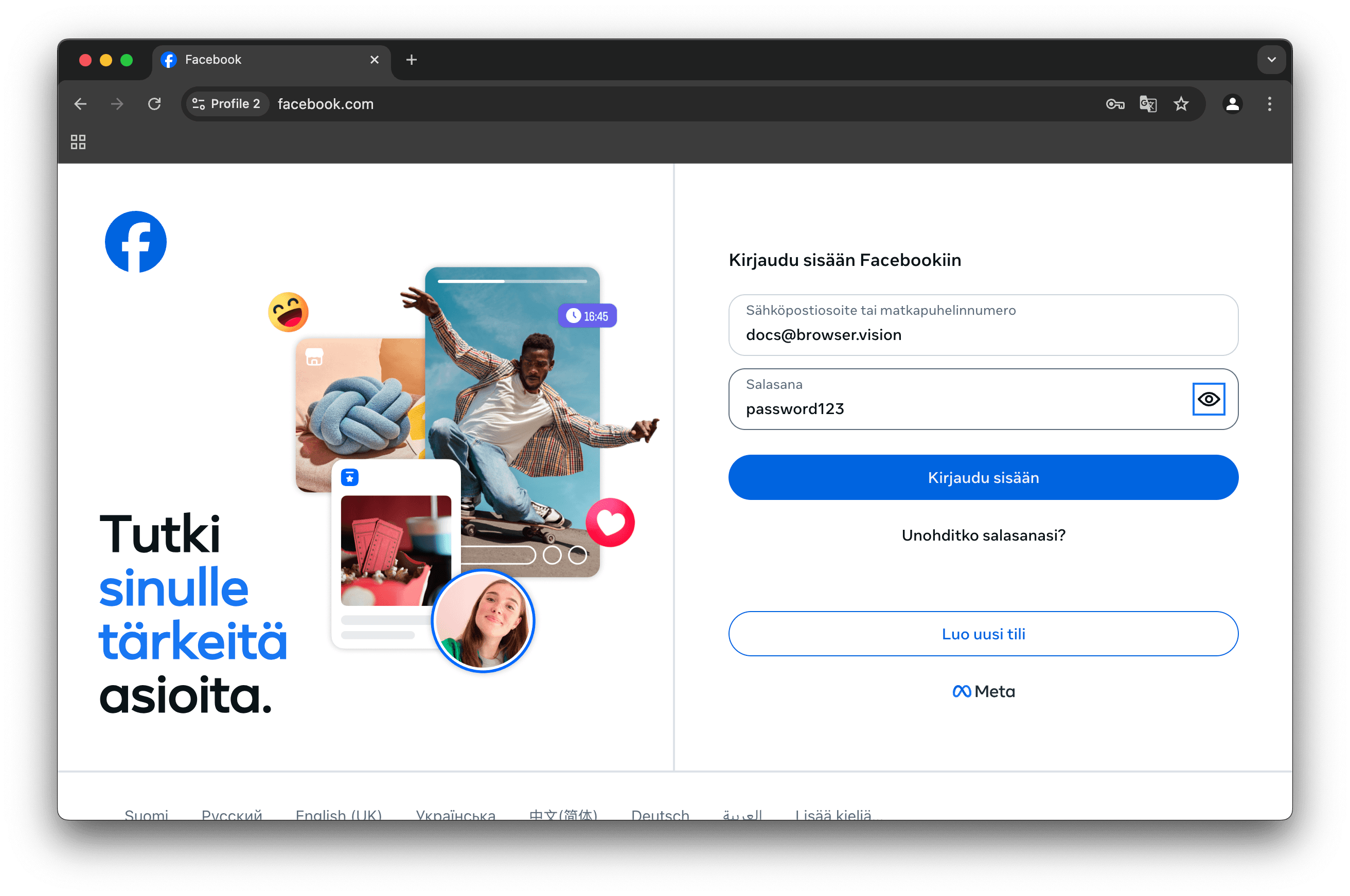
This action will result in automated data entry using HumanType. Thanks to HumanType the “human” text input is simulated and anti-fraud systems will not suspect that the input is automated.
Generation of 2FA code using Vision Autofill
In order to generate two-factor authentication codes, you need to add data to the note in the format key: value, for example:
2FA: 2fa_code_here
Also, after 2FA in brackets you can specify a note, for example, for which site this 2FA code is intended:
2FA(FACEBOOK): 2fa_code_here
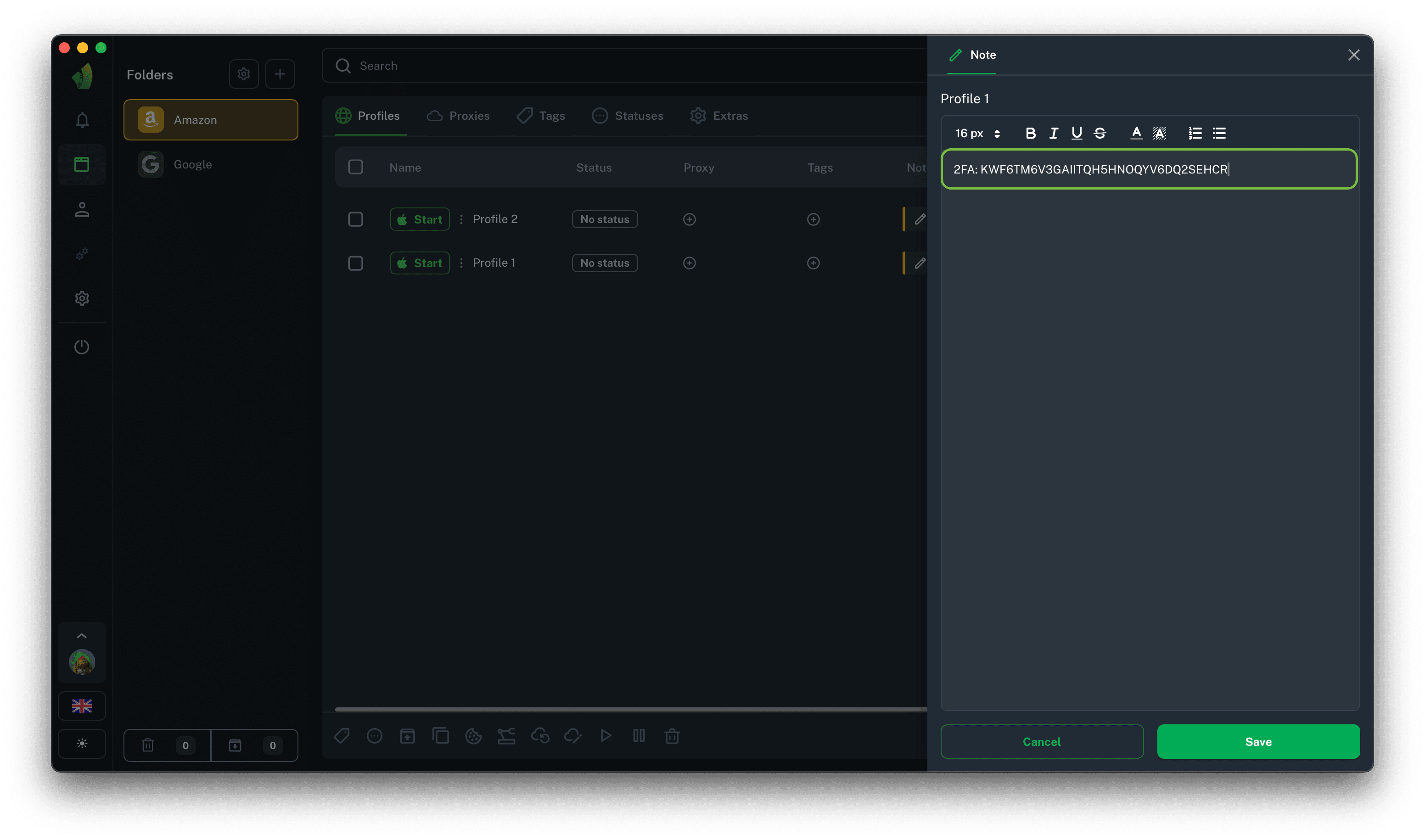
Generation of 2FA code inside the profile
In order to generate 6-digit codes of two-factor authentication, you need to go to the required website and in the field for data entry call the context menu by right-clicking, go to the item 2FA and select the required website.
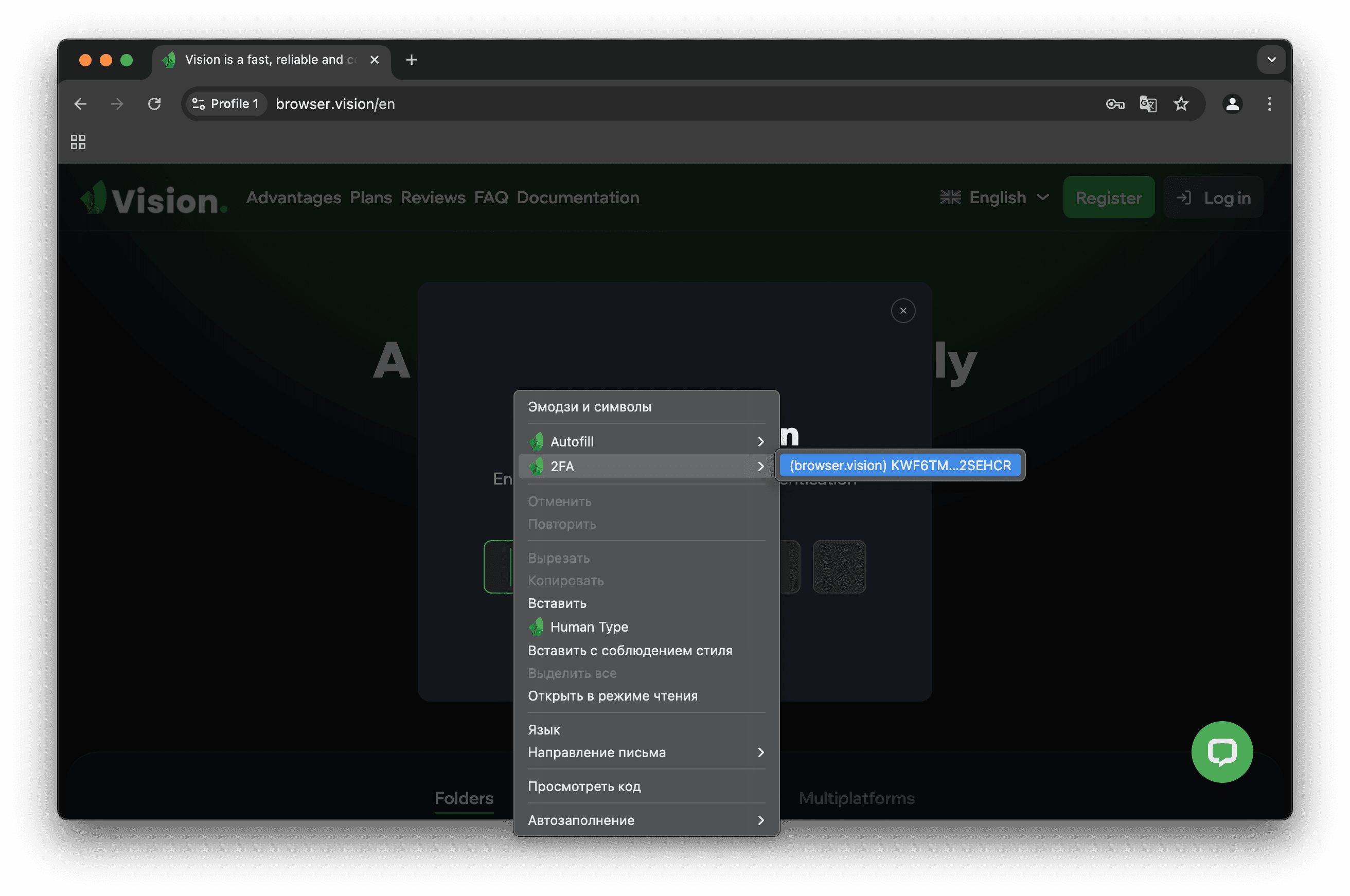
The result of this action will be the automatic entry of a 6-digit two-factor authentication code.