Create proxy
In Vision you can add proxies in several ways:
- on the Proxy tab in each folder
- when creating a profile
- when changing the proxy for a specific profile
- bulk import of proxies
Let's take a closer look at each of the methods.
Add on the Proxy tab
Each folder has a corresponding section where you can add proxies, edit them, move or delete them.

To add a proxy, you need to click on the Create Proxy button, enter all the necessary data in the proxy creation sidebar, and then click on the Create button.
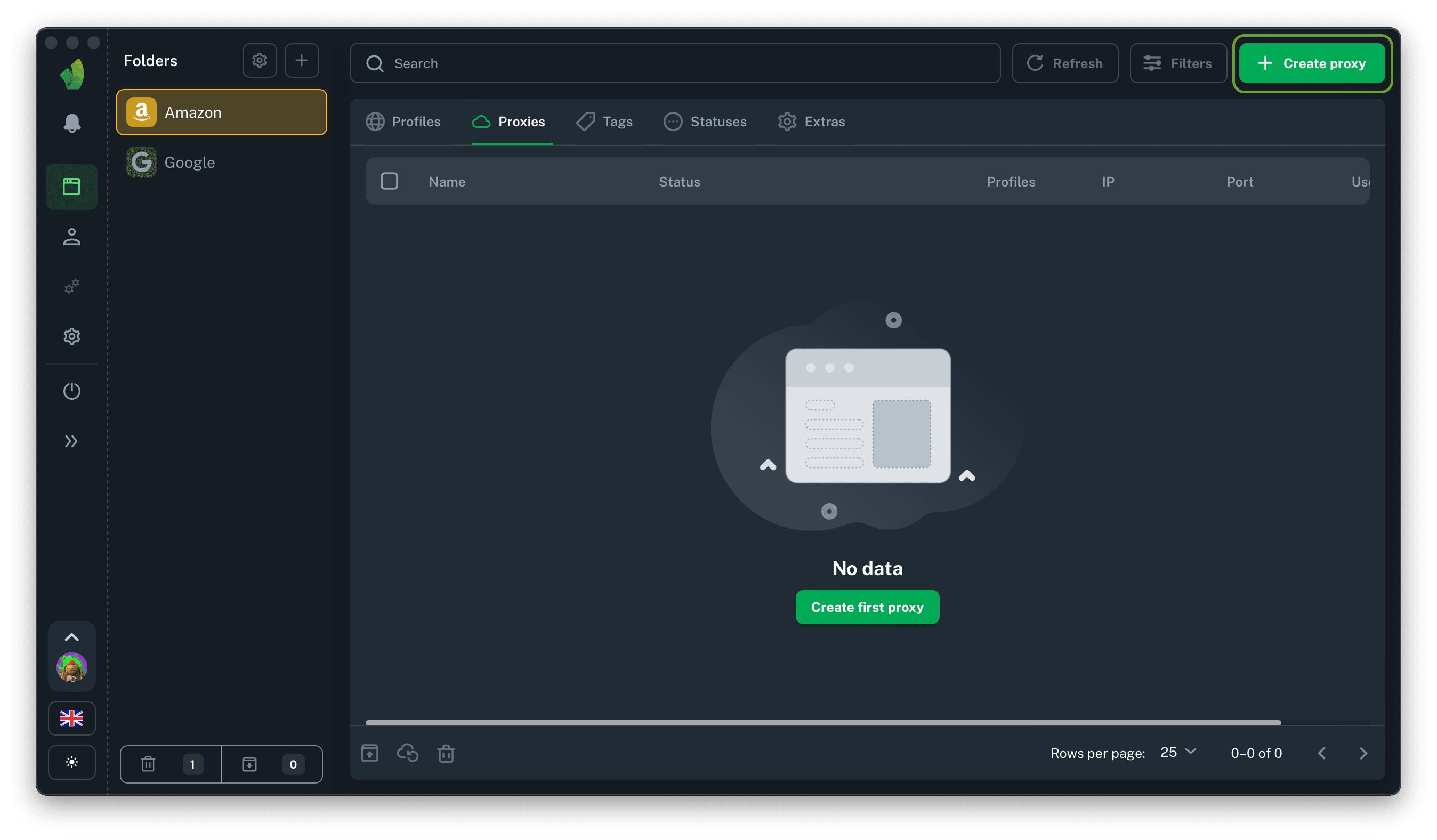
Click on the Create Proxy button (circled in green on the screenshot)
The Proxy Name and IP Change Link fields are optional and can be left blank. If the Proxy Name field is not filled in, the name will be generated automatically.
Adding a proxy when creating a profile
Another way is to add a proxy in the profile creation sidebar. The method is completely similar to the previous one, only the place of addition is changed.
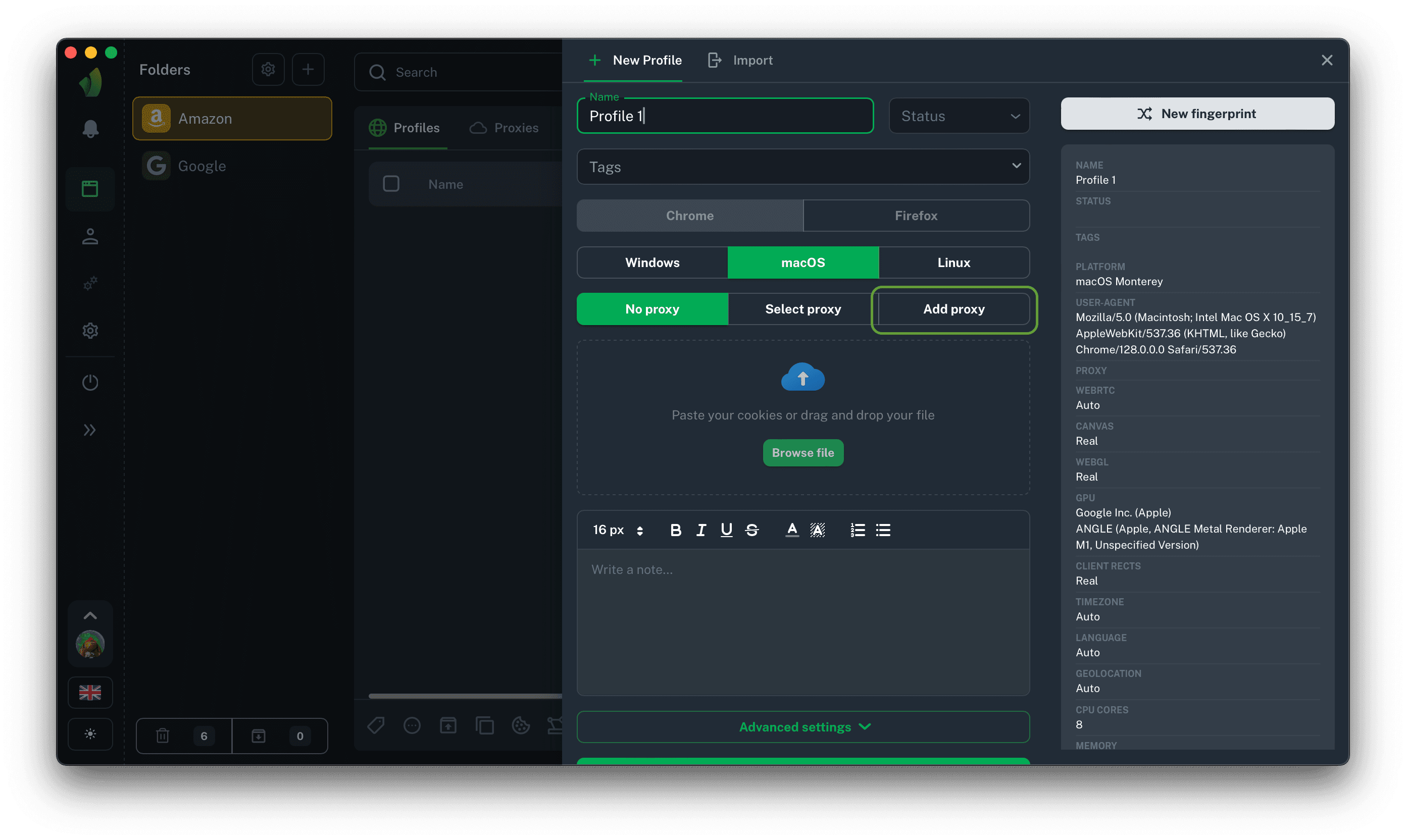
On the Profiles tab, click Create Profile, in the profile creation sidebar that opens, click Add Proxy (highlighted in green)
Add a proxy when changing the browser profile proxy
The next way to add a proxy is available in the table of browser profiles on the Profiles tab. If you have enabled the Proxy column in the profiles table, you can not only change the proxy on a specific profile, but also add a new proxy.
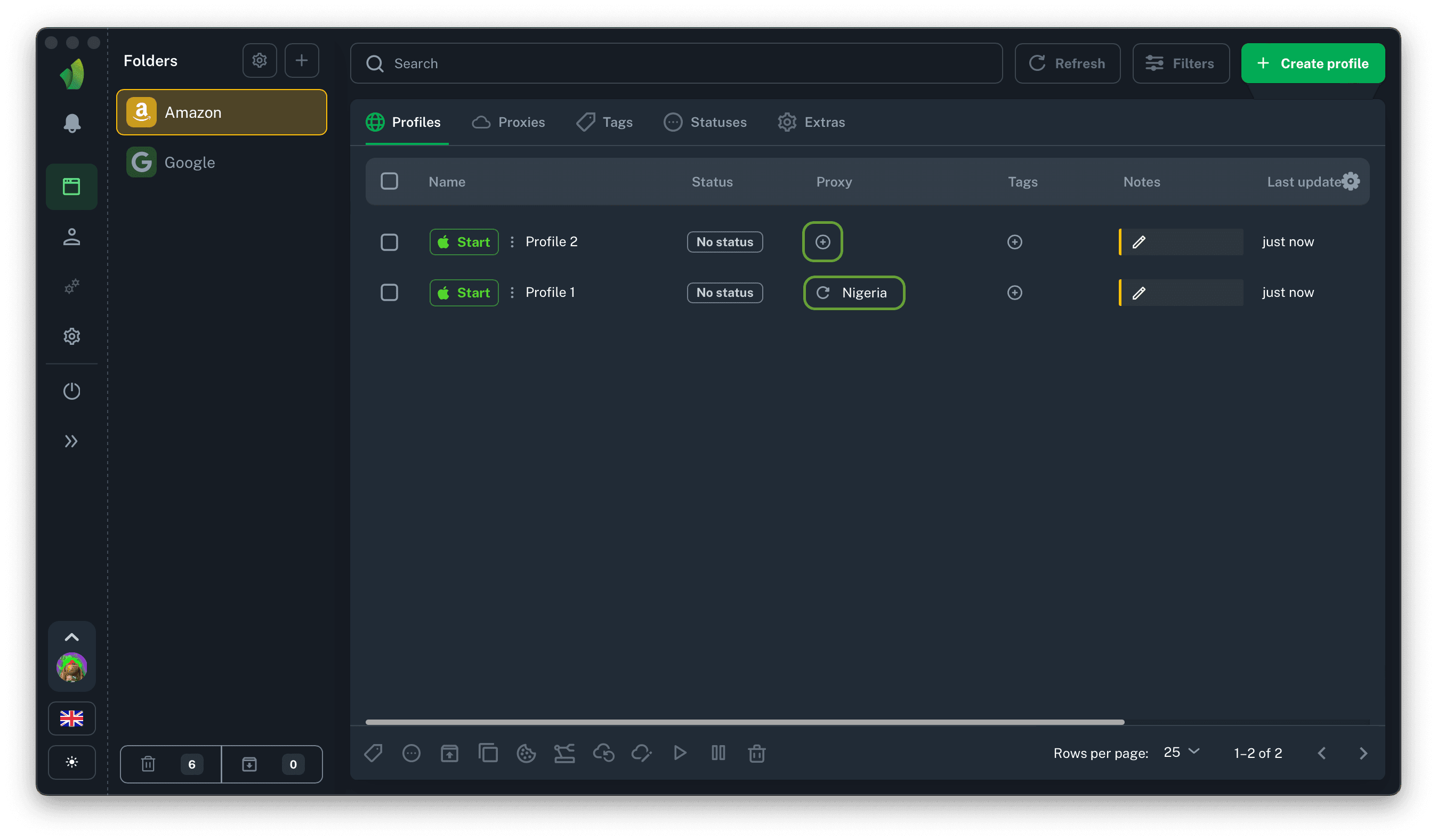
On the Profiles tab, in the Proxy column, click on the + icon or on the name of the proxy currently bound to the profile (circled in green)
Mass proxy import
In Vision there is also a bulk method of adding proxies available, it is located in the proxy creation sidebar, under the Mass Proxy Creation tab
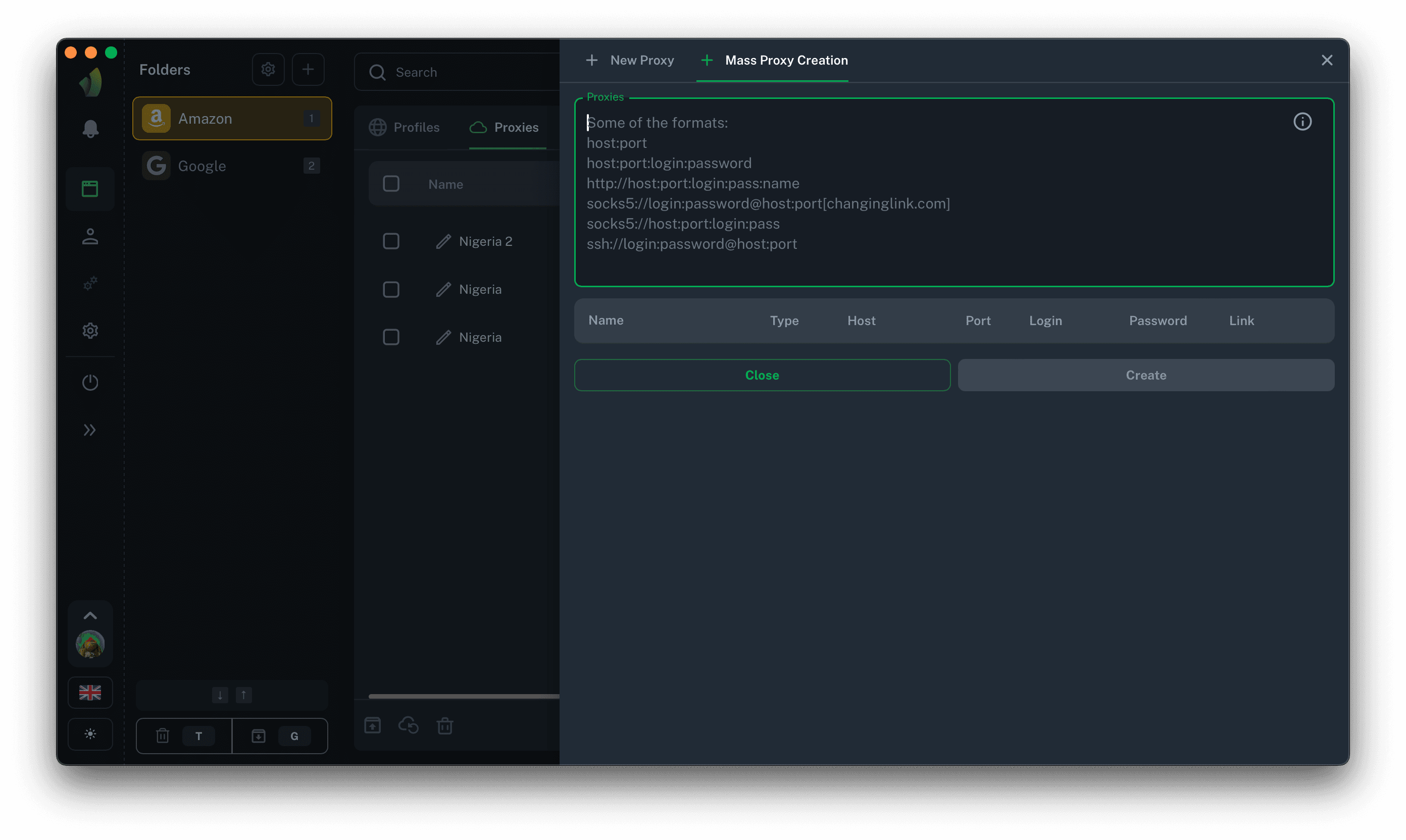
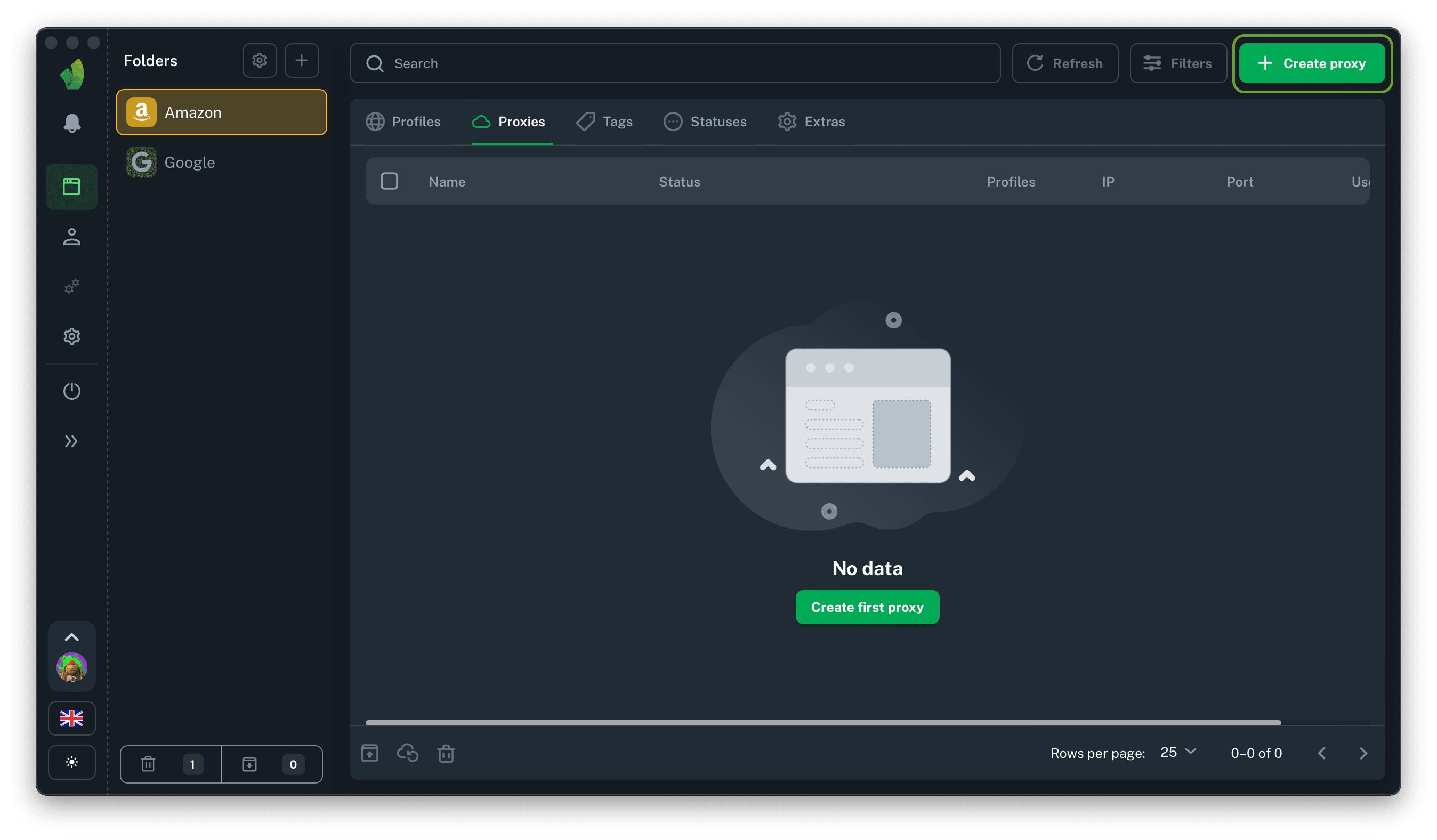
Click on the Create Proxy button (circled in green on the screenshot)
Mass import of proxies using Drag'n'Drop
In addition to mass import from a form, you can also drag and drop a text file with proxies specified in the available formats and they will be recognized and added.