General information
The migration process is fully automated and allows you to quickly migrate profiles from Dolphin Anty anti-detection browser to Vision, preserving all data: cookies, extension settings and their data, bookmarks, history, passwords, etc.
Migration from an active paid plan
Currently, when migrating from Dolphin Anty from a paid plan (Free+ and above) absolutely all data is migrated:
- profiles with their fingerprint
- profile content (Cookies, history, settings, etc.)
- tags, statuses
- proxies
- extensions (except for custom extensions downloaded from the archive)
- logins and passwords that were entered in the browser profile settings
Extensions installed from the archive (not available in the Chrome Web Store) will need to be uploaded manually via the Extras section. To learn how to download extensions, please refer to the related documentation section (opens in a new tab).
Migration from free plan
The following data is transferred from the free plan (Free):
- profiles with their fingerprint
- tags, statuses
- proxies
- extensions (with all settings and data)
- logins and passwords that were entered in the browser profile settings
Please note that there is no cloud storage on the free Dolphin Anty plan. This means that profile contents (cookies, history, etc.) WILL NOT be transferred automatically!
Extensions installed from the archive (not available in the Chrome Web Store) will need to be uploaded manually via the Extras section. To learn how to download extensions, please refer to the related documentation section (opens in a new tab).
Preparing
To migrate from Dolphin Anty you need an access token, which you can generate in your personal account at dolphin-anty.com (opens in a new tab).
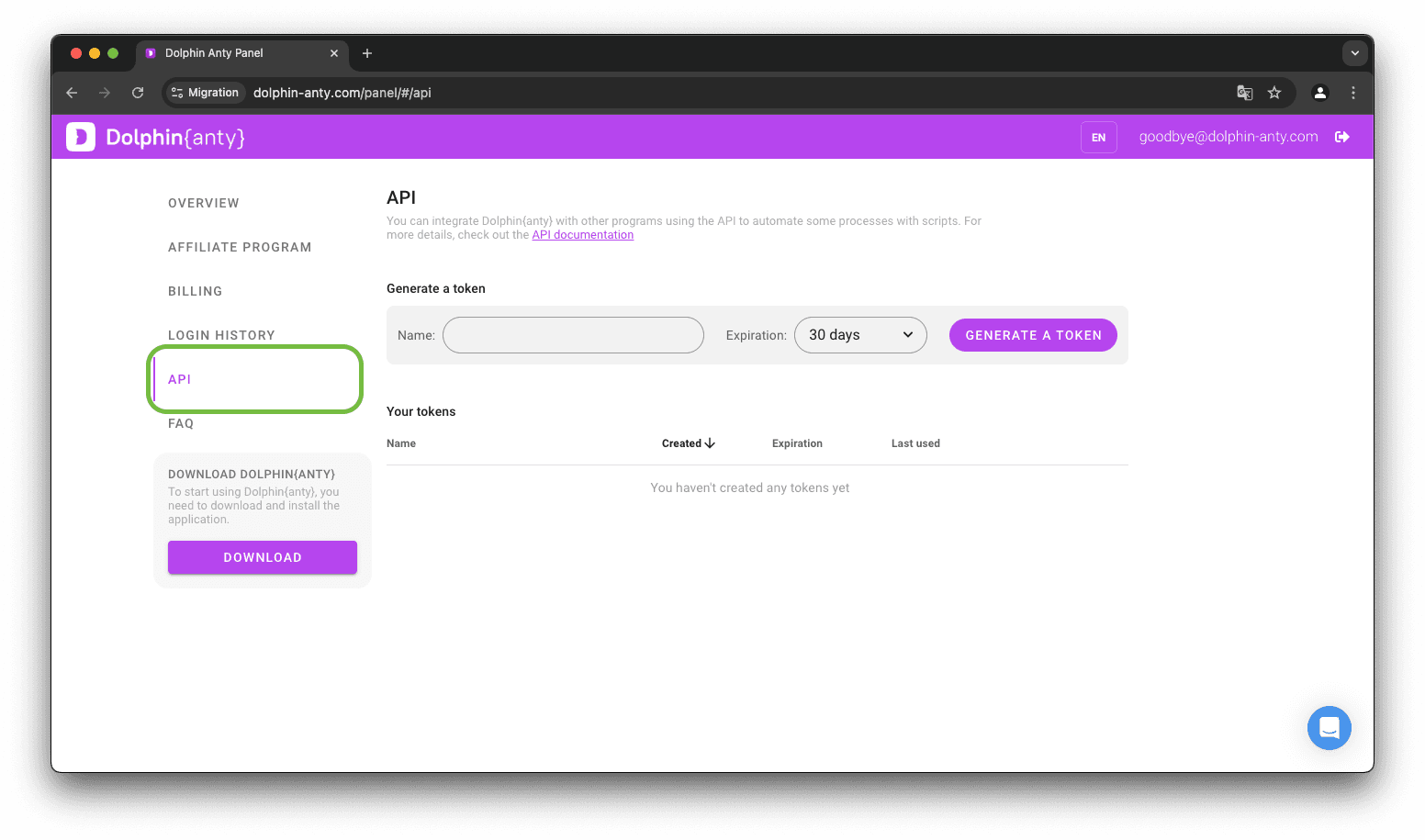
First you need to go to API section
After receiving the token in Dolphin Anty personal area, no further actions will be required. All further actions will take place in your Vision account.
Migration process
To start the migration process, you need to register at browser.vision (opens in a new tab), confirm your e-mail and log in to your personal area with your email and password.
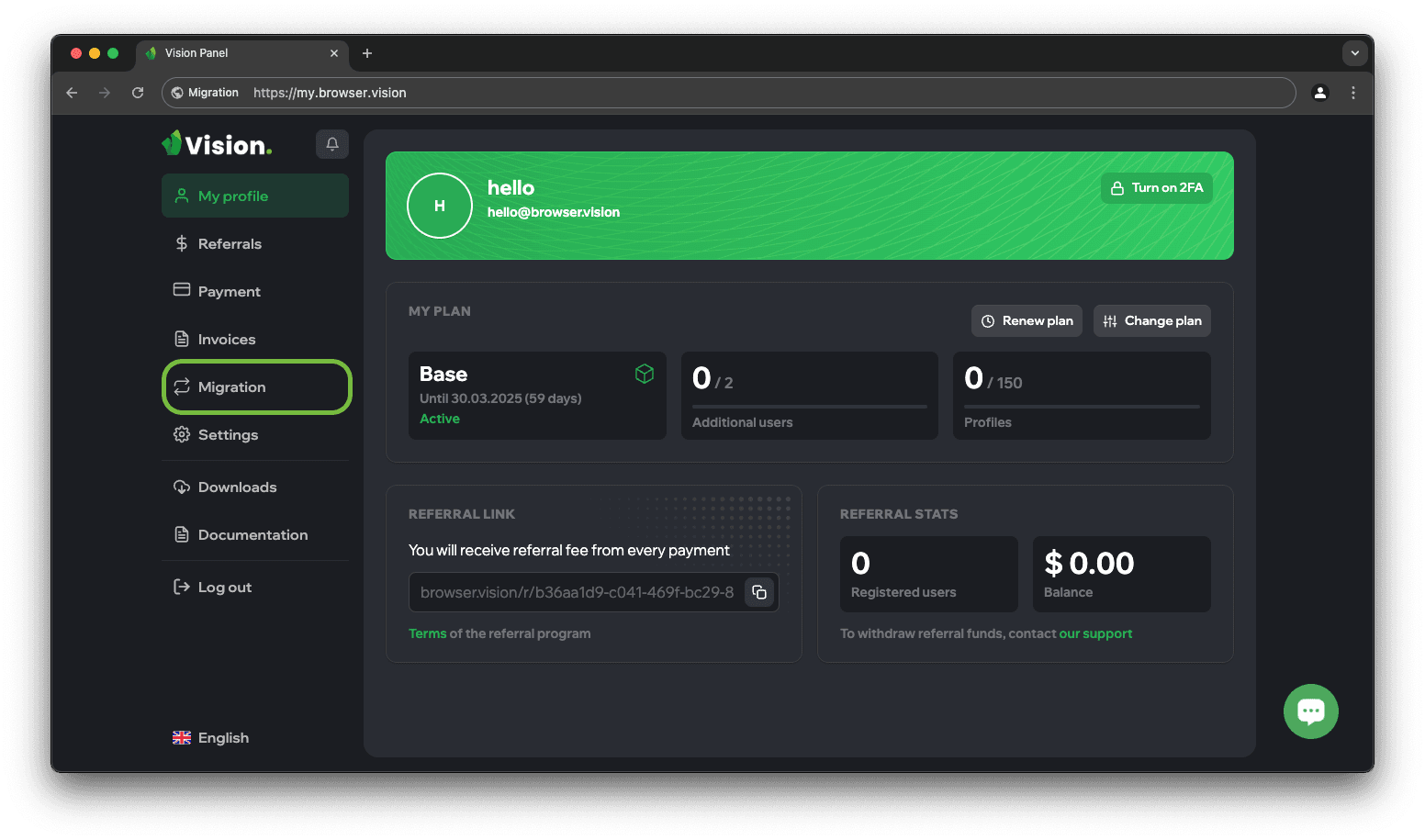
You need to go to Migration section
After entering the token and clicking the Continue button, the process of getting data from Dolphin Anty takes place, which will be displayed when the process is complete, it usually takes a couple of seconds, but all depends on the number of profiles.
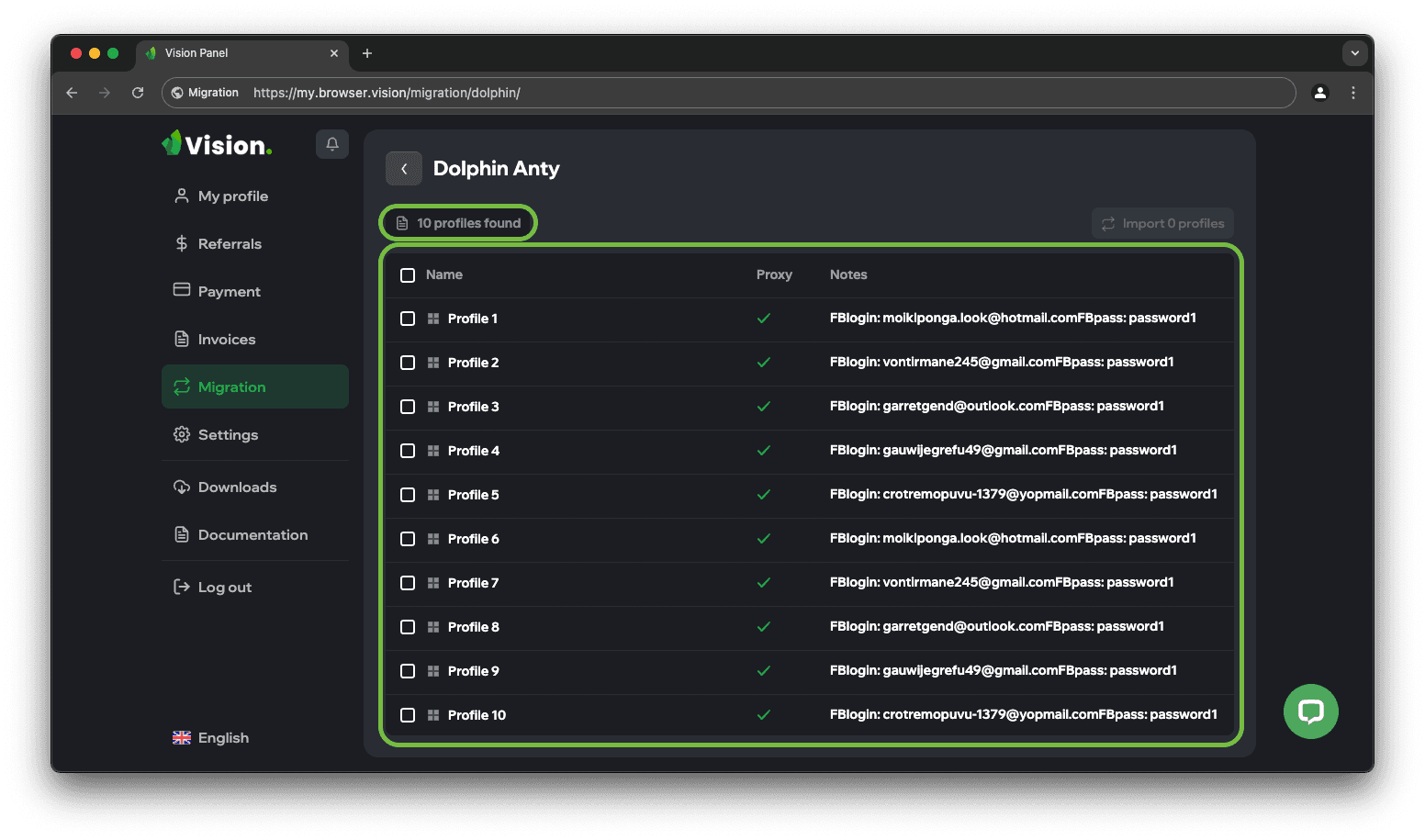
After receiving data from Dolphin Anty, you will see the number of profiles received and a table with information about them: OS, name, presence of a proxy on the profile and notes. The data received is not limited to these parameters, but only the most important profile information is displayed to simplify the view.
After the migration process is complete, the profiles will be located in the Transfered Profiles folder. This folder is created automatically and can be renamed and edited if necessary.
If you have any questions or difficulties during the migration process, you can always write to support on website (opens in a new tab) or Telegram (opens in a new tab).
Our technical experts will help you during working hours: from 9:00 to 21:00 (GMT +3)
Checking migrated data
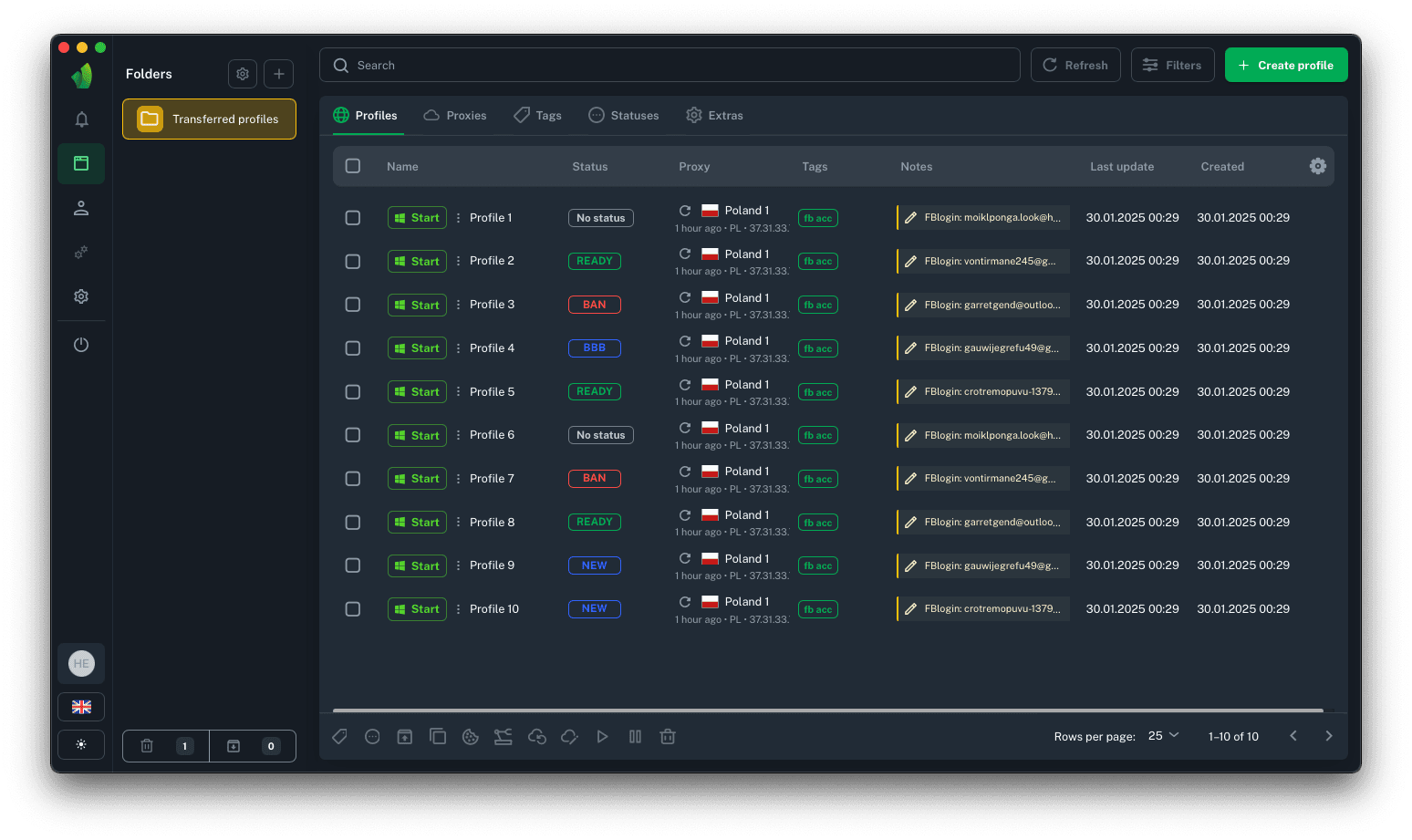
Once the migration process has fully completed, you should refresh the folder list or simply restart the application and navigate to the folder called Transferred Profiles:
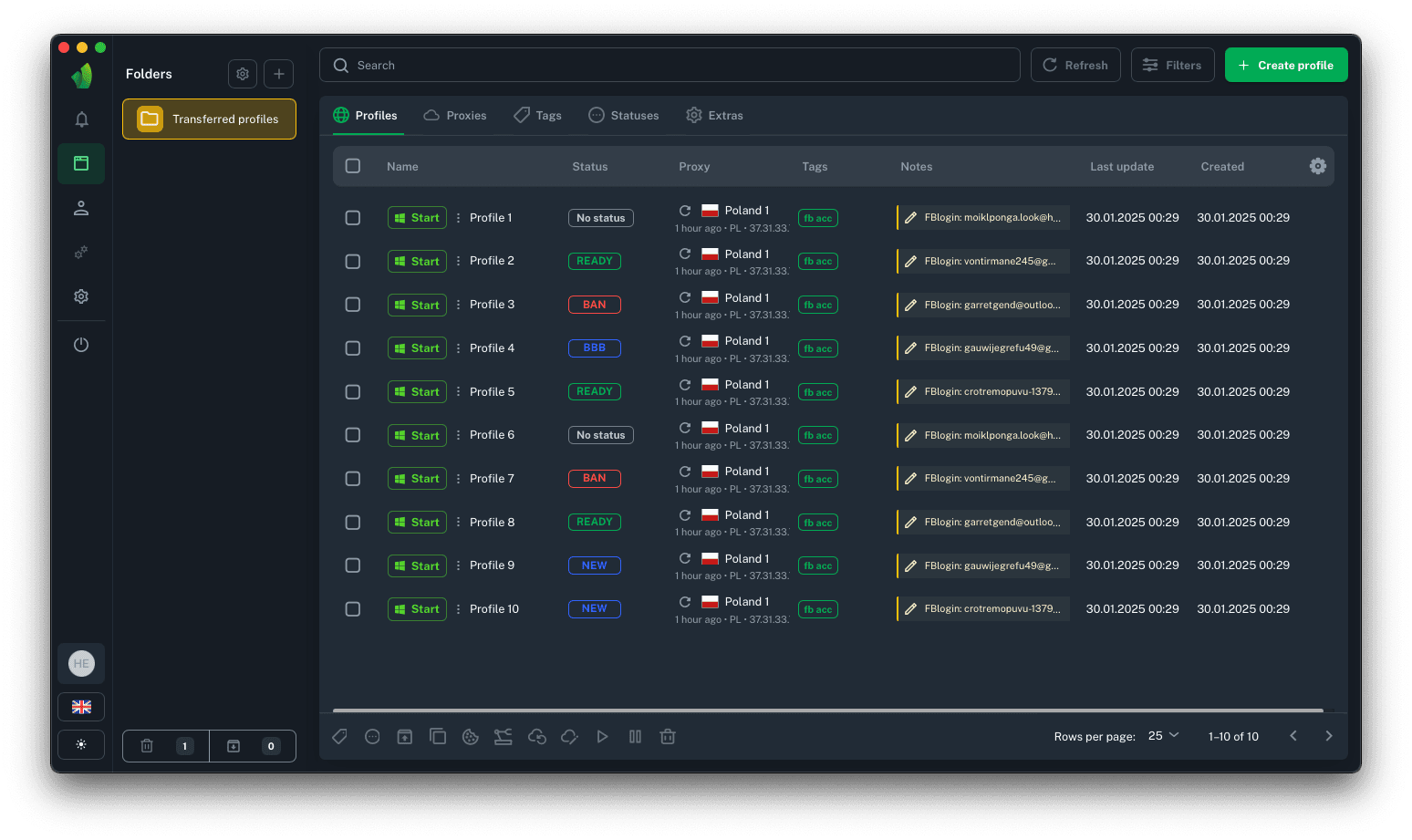
Profiles list
Particular attention should be paid to the contents of browser profiles, as well as extensions installed in them!
After the migration procedure is complete, you can delete the generated token in your Dolphin Anty account.
It will become irrelevant and cannot be used.