Introduction
The basic unit of the Vision anti-detection browser is the browser profile.
A browser profile is a browser instance with its own settings, extensions, bookmarks, etc.
Each browser profile is isolated from each other, and the data in them cannot overlap in any way. In other words, the site will see each of your browser profiles as a completely different PC on the network, which ultimately allows you to bypass the anti-fraud systems of different sites such as FB, Instagram, Google, Twitter and the like.
Browser profile's table
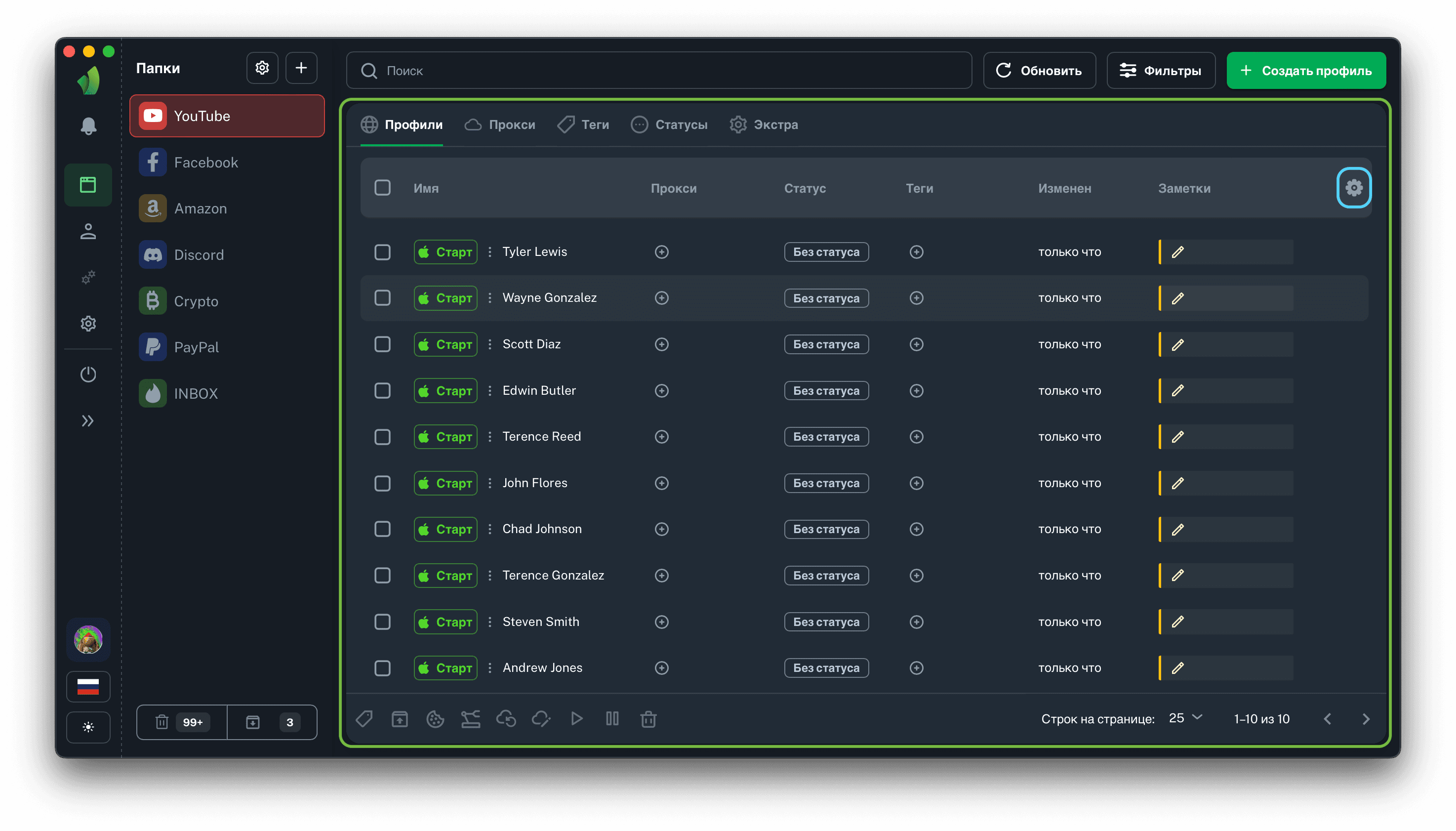
In the screenshot above, the table with browser profiles is circled in green. Next to each profile there is a Start button to start this particular profile, as well as a number of parameters: name, proxy, status, tags, notes.
In the table you can also see the date of the last change and the total time the profile has been running (absent on the screenshot).
The button for customizing the table of browser profiles is highlighted in turquoise on the screenshot. This functionality is described in the same article, just below.
Mass action menu
At the bottom of the table of browser profiles there is a menu of mass actions, as well as pagination (moving between pages) and its settings. You can select the desired number of profiles to display on the page and navigate between pages.
Menu of mass actions becomes active only when one or more profiles are selected. The following mass actions are available:
Mass Tag Assignment, Profile Transfer, Export Cookies, Cookie Robot, Mass Proxy CustomCheck, Mass Proxy Change on Profiles, Mass Start, Mass Stop and Mass Delete Profiles
Customizing the Browser Profile Table
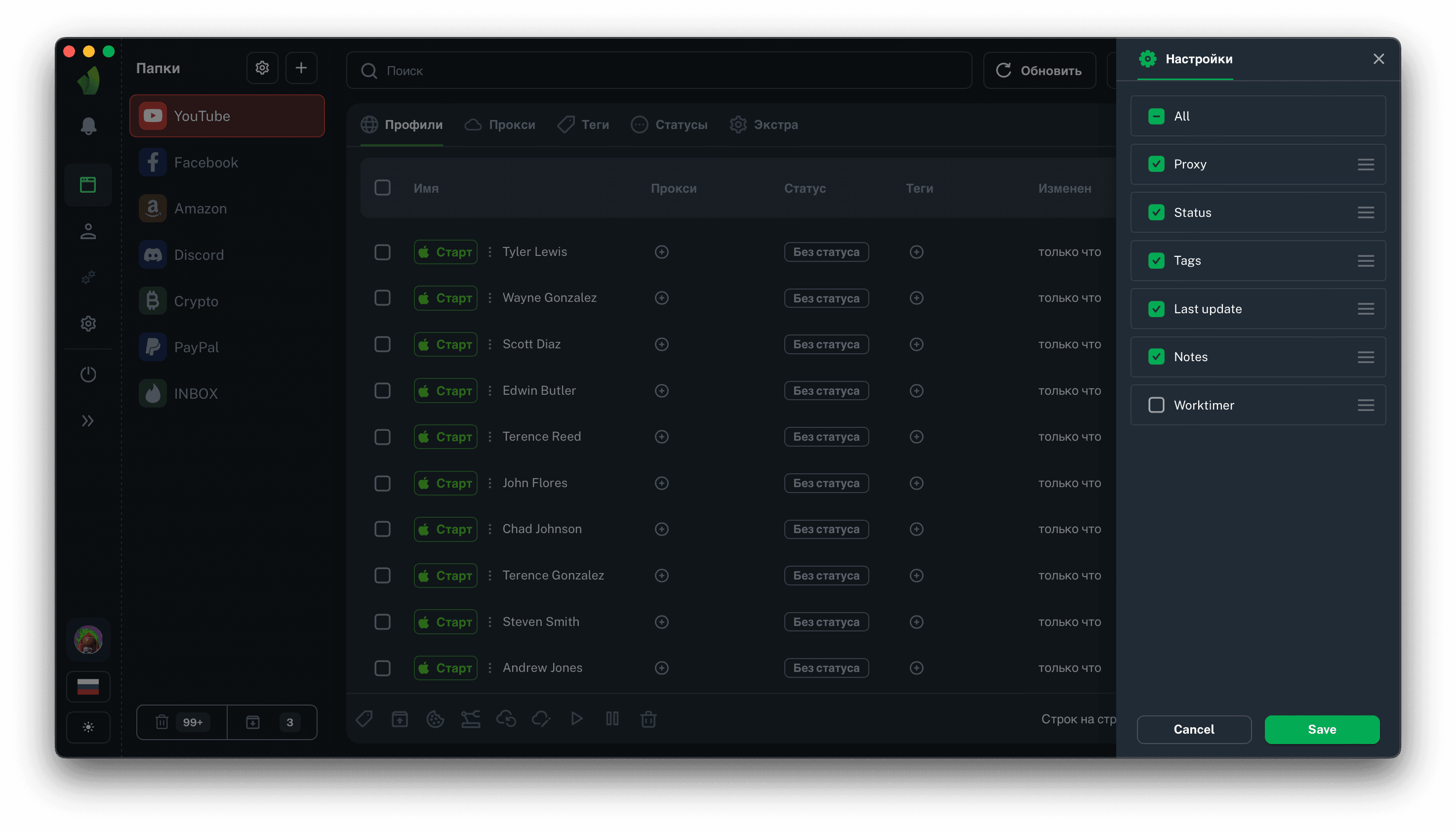
If you click on the gear icon in the header of the browser profiles table (circled in turquoise on the previous screenshot), a sidebar of the table columns settings will open. Here you can change their order, remove/add columns, save or cancel your changes.
It's very simple:
- To change the order - pull the block with the desired column by the icon with three bars.
- To add/remove a column - just check or uncheck it.
Also, you can change the width of columns and sort data by certain criteria (alphabetical order, reverse alphabetical order). To use this functionality - hover the cursor over the column header and you will see the functionality you need.