General information
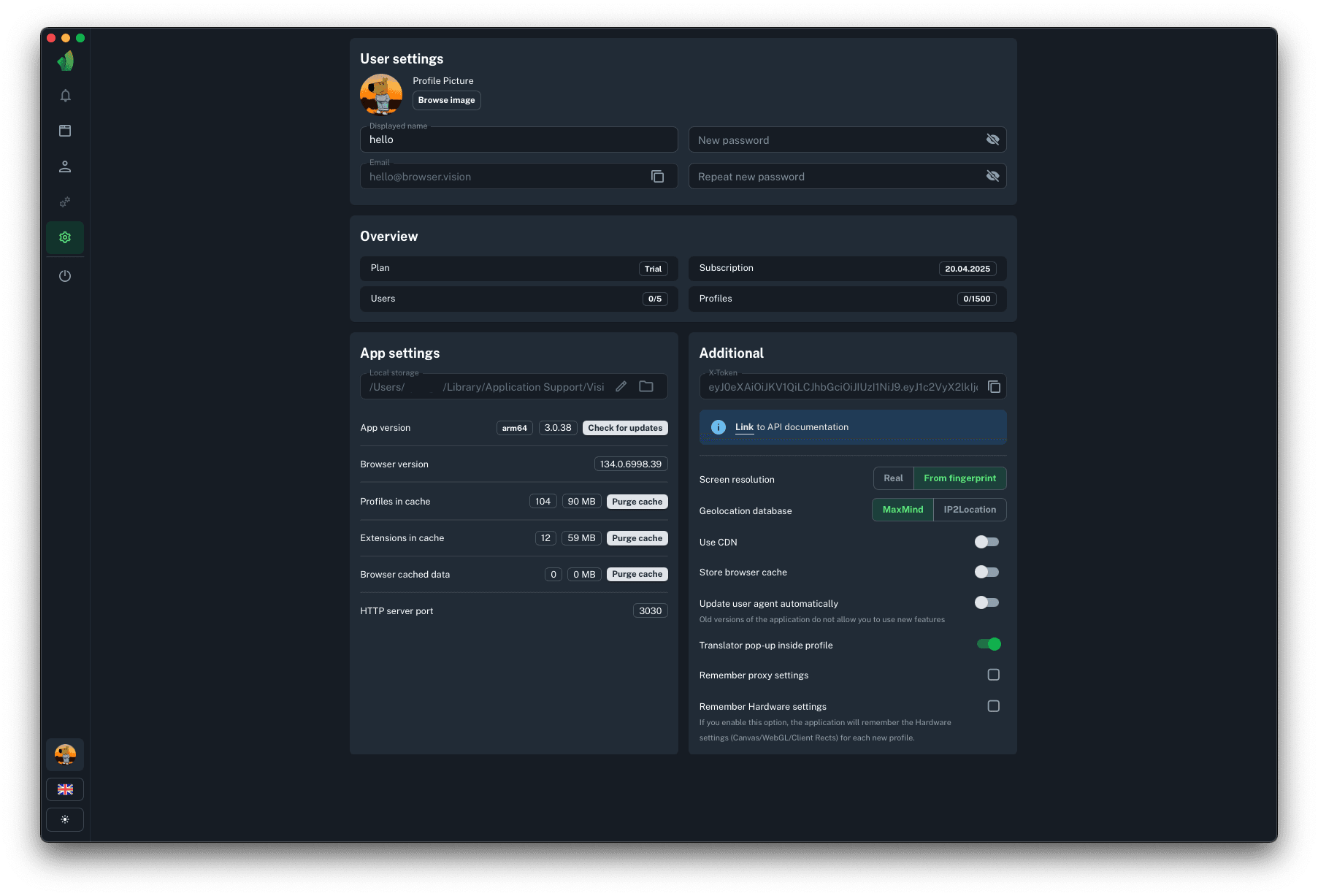
The settings section is used to view plan information, change password, avatar, as well as to manage some basic functions of the application.
User settings
In this section of Settings, you can perform the following actions:
- change the avatar
- Change the display name
- password change
Change avatar
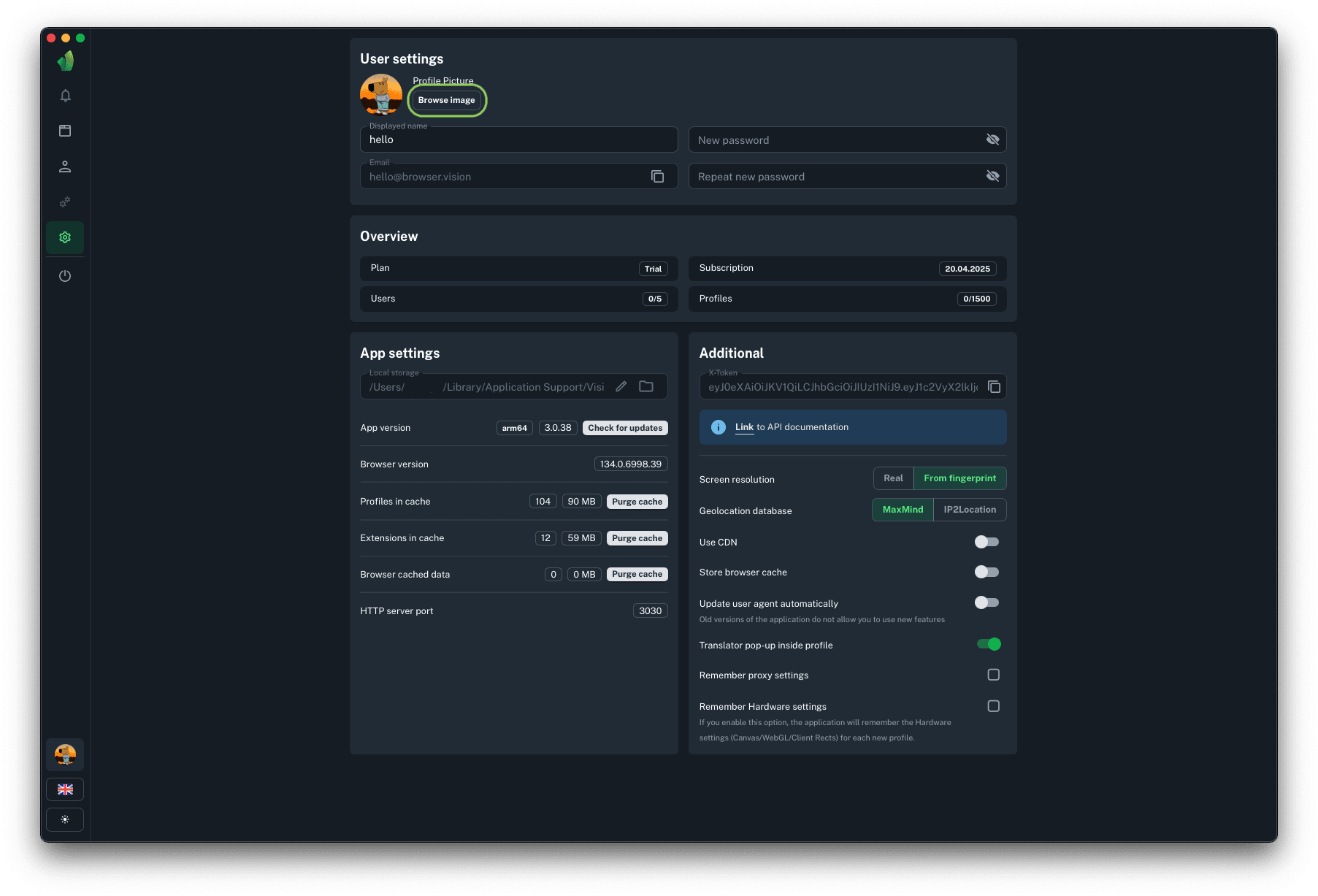
To change your avatar, you need to click Browse Image and then select the image you want to set as your avatar in the dialog box.
Changing the displayed name
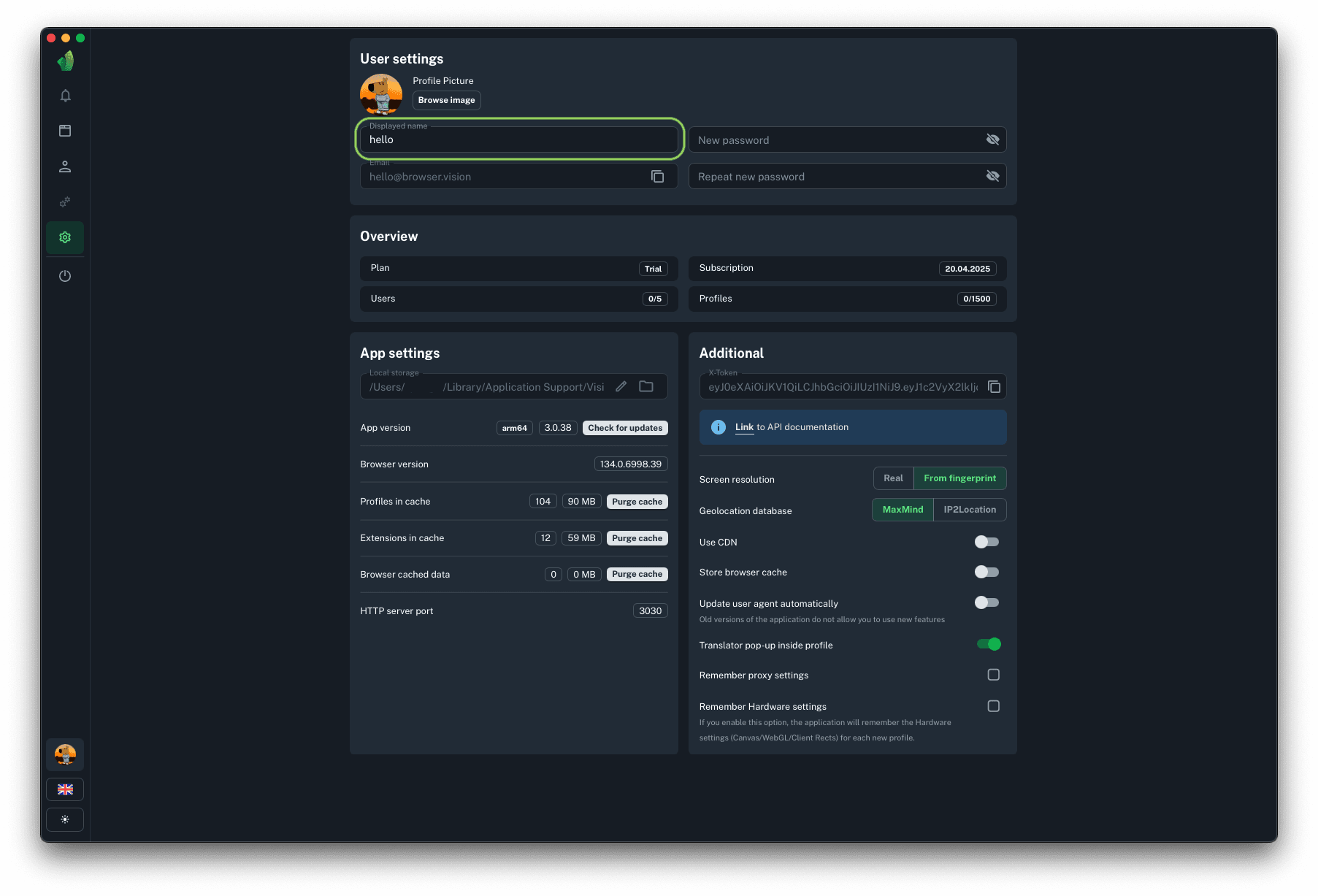
In order to change the displayed name, you need to edit it in the field highlighted in green on the screenshot, and then remove the focus from it by clicking in any free space of the application.
Change the password
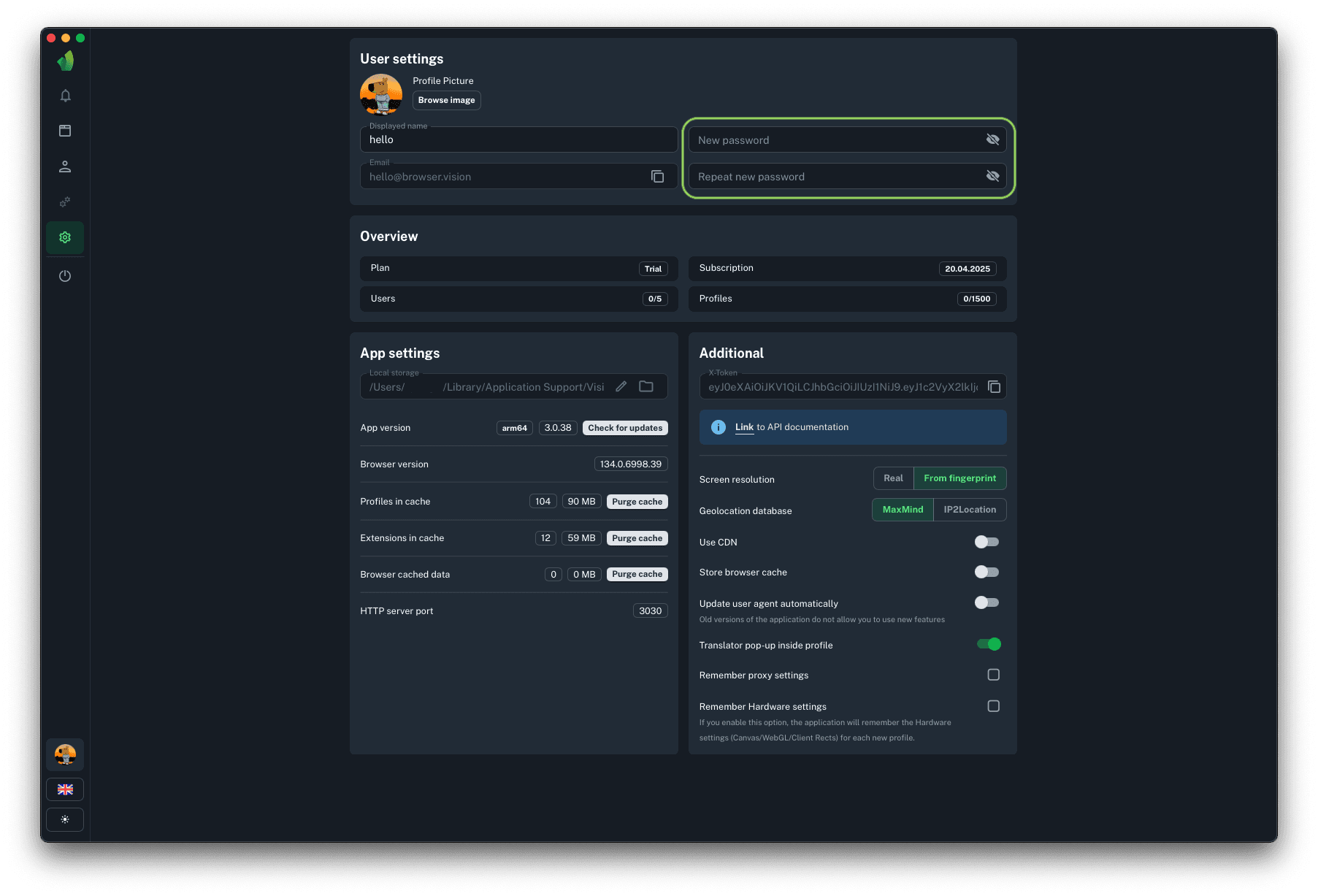
To change the password, enter the password in the New Password field and then re-enter it in the field below. To save the changes, click on the Update Password button that appears.
Overview
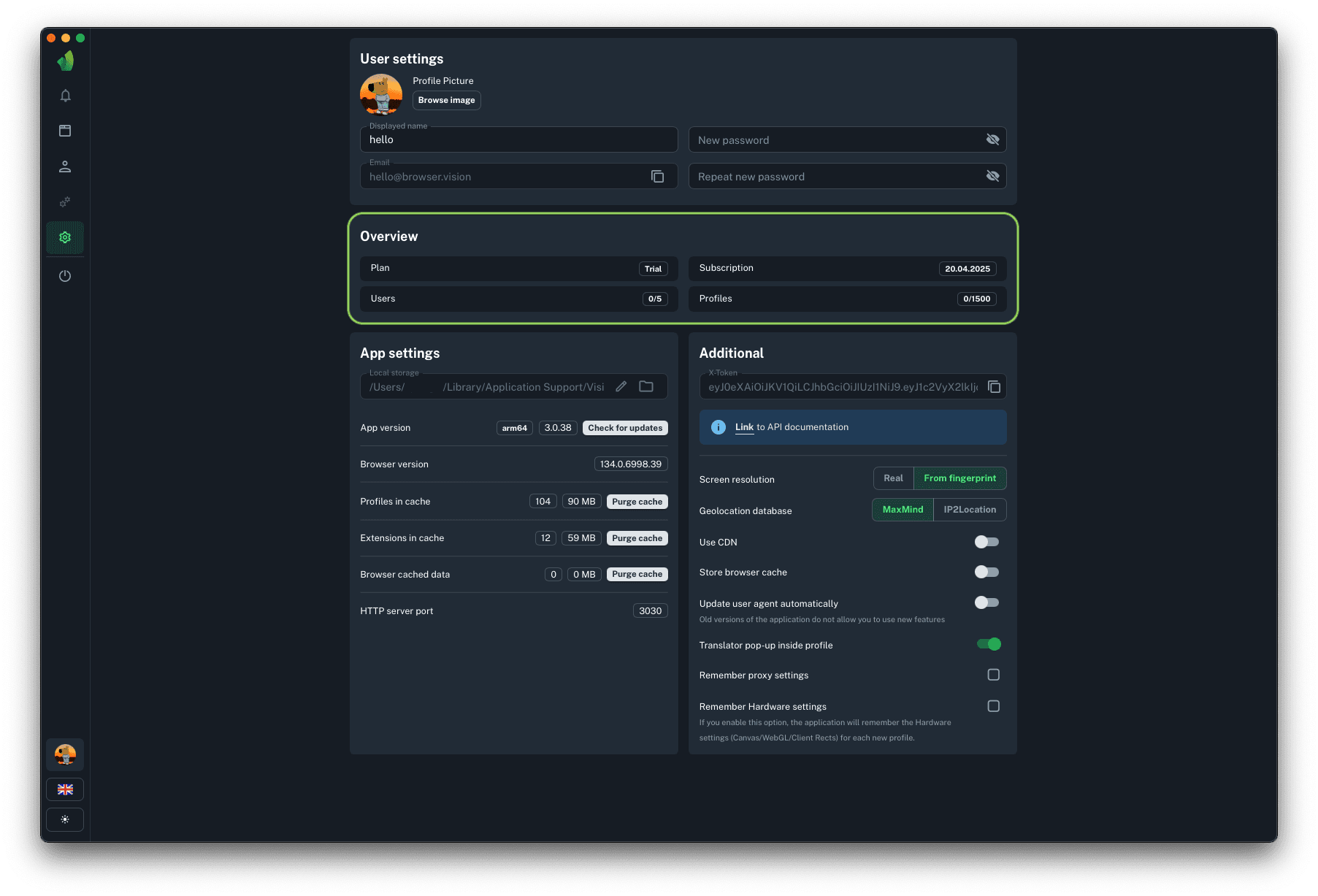
This section is informational and is not intended for making changes. In this section you can see the current data on the tariff and its usage.
App settings
The following actions can be performed in this section:
- switch to the local storage folder or change its location
- check if the application is up to date and if it has more recent updates
- check the browser core version
- clearing the profile cache
- clearing the extension cache
- browser cache cleaning
- view http server port for API usage
Local storage
In Vision you can change the location of the local storage folder in case you need to use a different local disk.
Local storage is a folder on the hard disk where all profile data, extensions, browser kernel and so on are stored. It serves as a buffer between the user's PC and the cloud storage. When opening and closing a profile, synchronization is performed. To speed up the synchronization, a copy of the information downloaded when starting a profile from the cloud is stored on the local PC disk and uploaded to it when the profile is stopped.
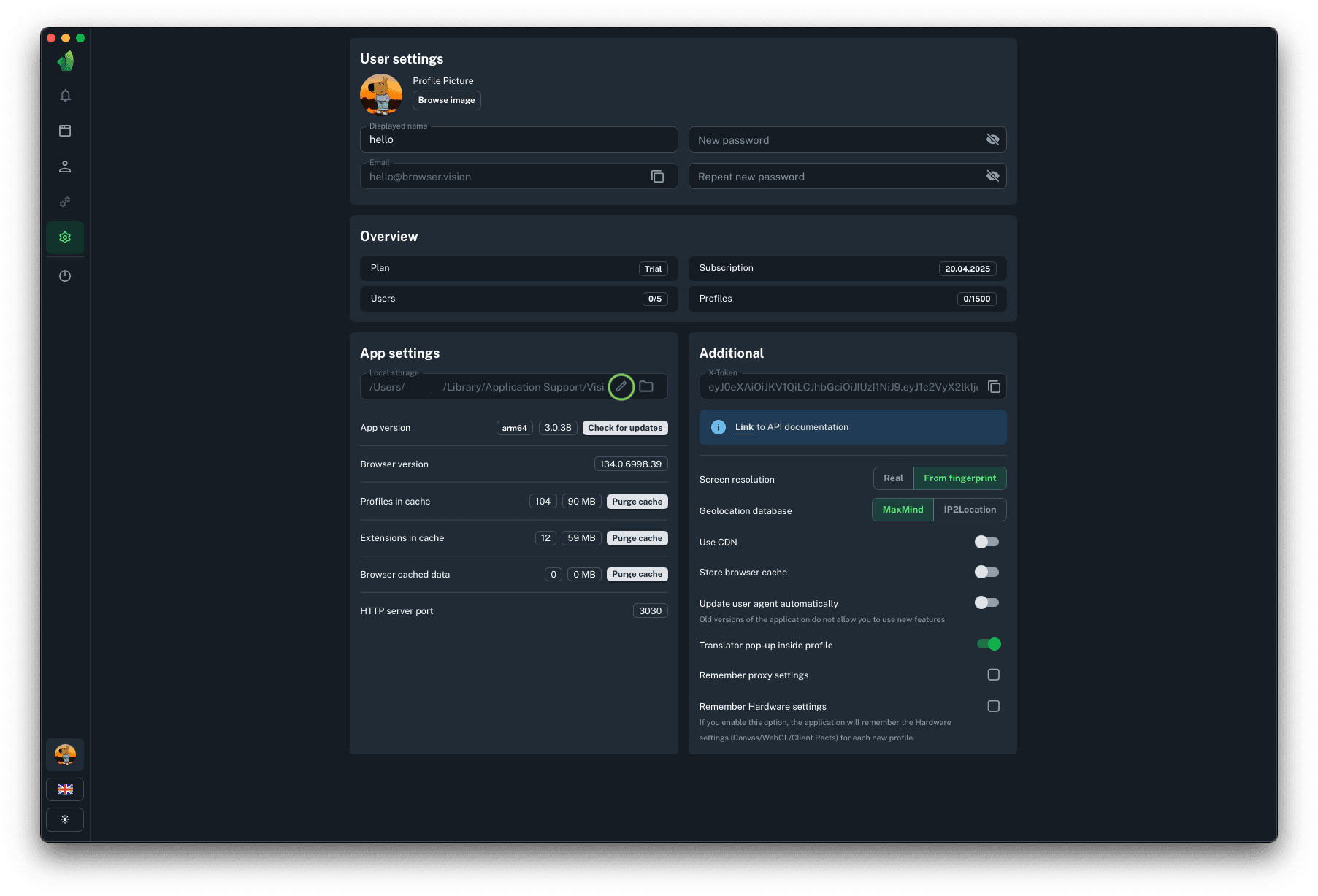
To change the local storage folder, click on the pencil icon (circled in green in the screenshot above), and then select the path to the new local storage folder.
This will change the local storage folder and automatically download the browser kernel to the new folder.
Please note: changing the local storage folder does not mean that you will lose all your work progress, data in profiles or extensions. They will be downloaded from the cloud the next time you run the profile. This process does not affect or relate to cloud storage in any way.
Check for updates
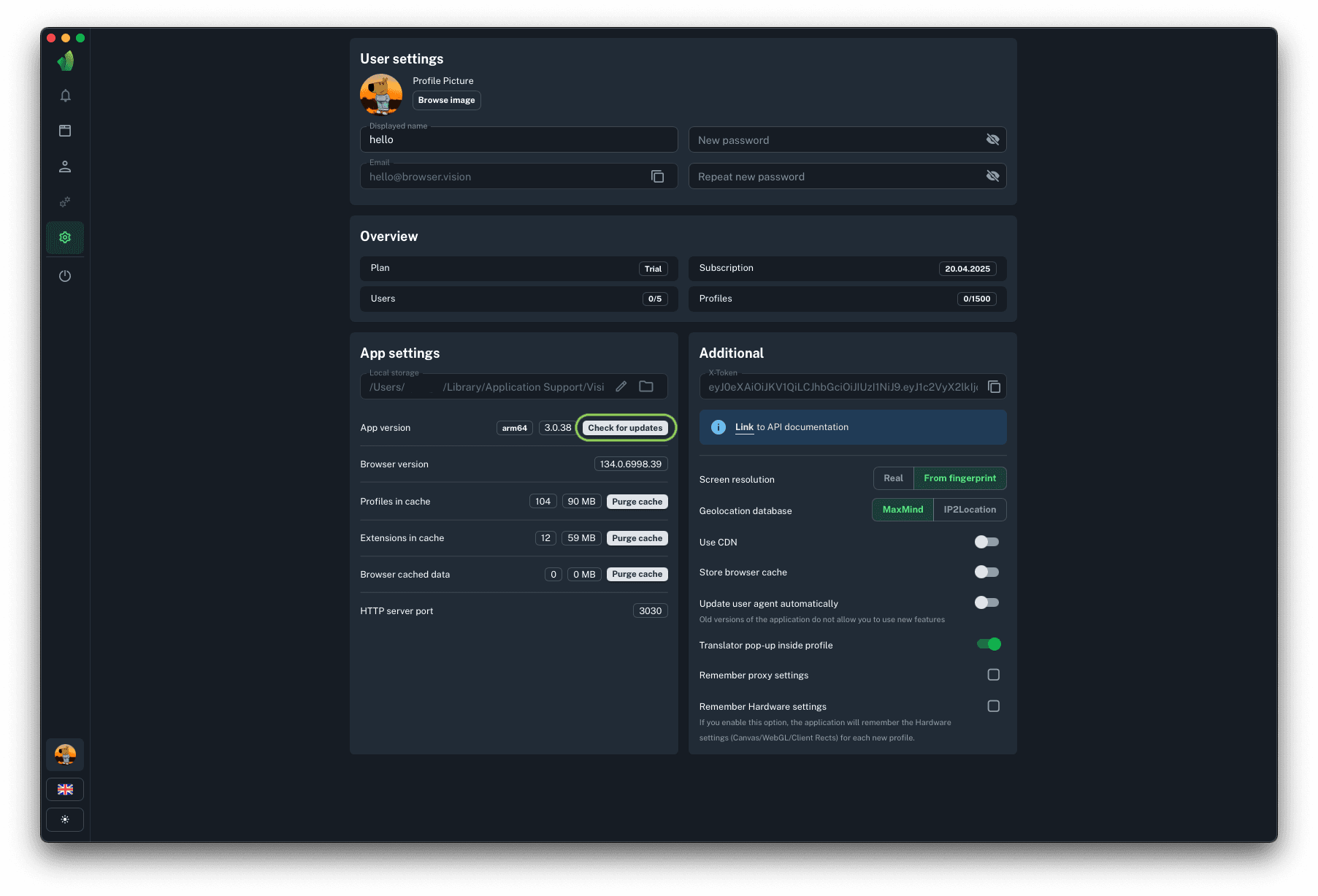
In Vision there is an option to check for a more current version. Clicking on the Check for Updates button sends a request to the server for updates. If updates are found, a modal window will appear showing the current version, the version of the application installed on this PC, and a suggestion to update now.
Profiles in cache
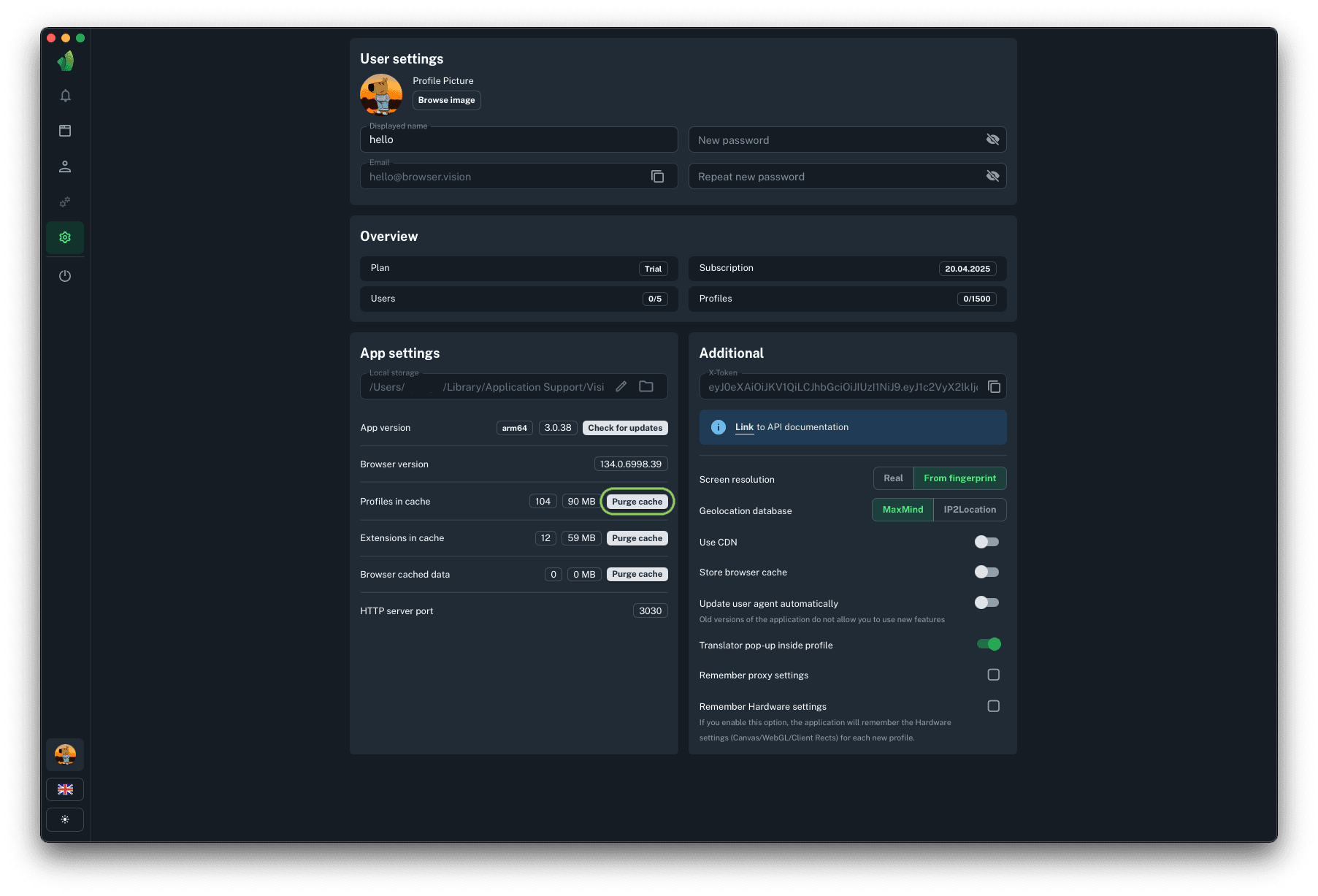
This parameter serves as information about how much space the information about profiles and their contents occupies. Also, there is an option to clear the profile cache, which will mean deleting local copies of the archives that are stored on the hard disk. Clicking the Purge Cache button will delete this data.
Please note that clearing the cache has no effect on your work progress and data in profiles.
The data will be downloaded from the cloud at the next profile launch. This process does not affect or relate to cloud storage in any way.
Extensions in cache
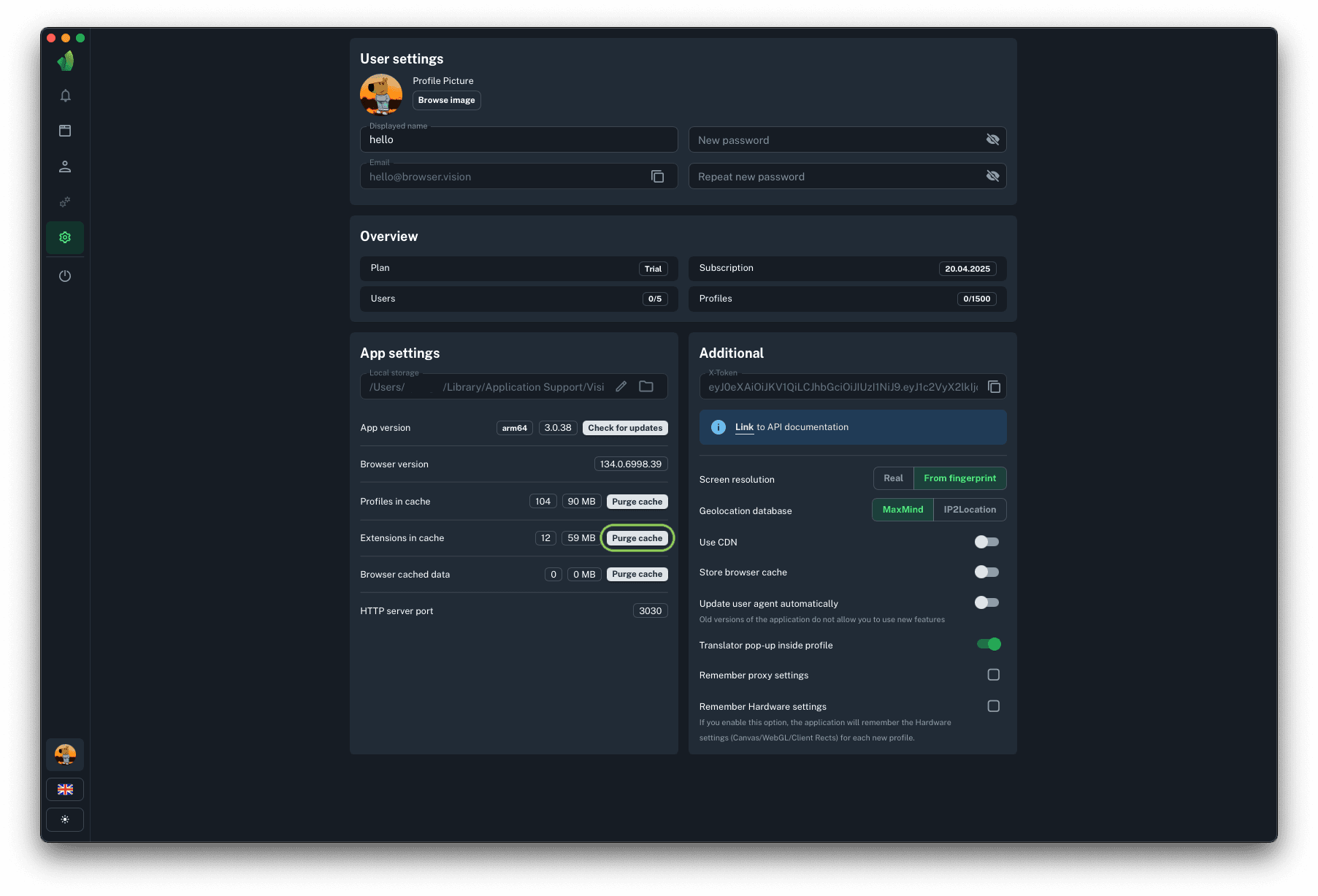
This parameter serves as information about how much space local extension archives take up. Also, there is an option to clear the extension cache, which will mean deleting local copies of extension archives that are stored on the hard disk. Clicking the Purge Cache button will delete this data.
Please note that clearing the extension cache does not affect their settings and content in any way.
The data will be downloaded from the cloud at the next launch of the profile. This process does not affect or relate to cloud storage in any way.
Browser cached data
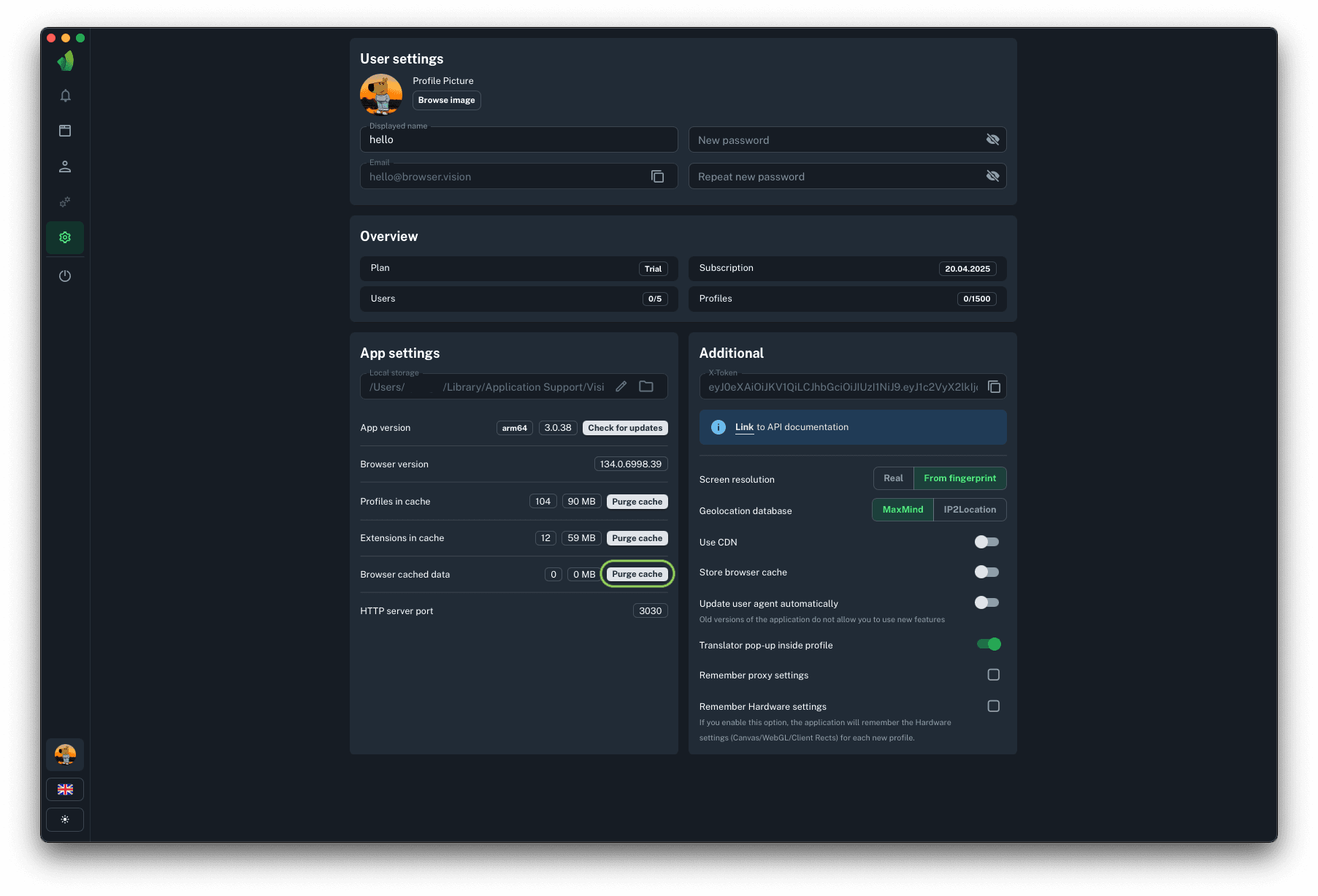
This option displays the size of the browser cache that is stored locally. If Store Browser Cache (opens in a new tab) was previously enabled, this field displays the amount of cache on the local hard drive. Clicking Clear Cache deletes this data.
Please note that clearing your browser cache has no effect on your progress or the data in your profiles.
HTTP server port
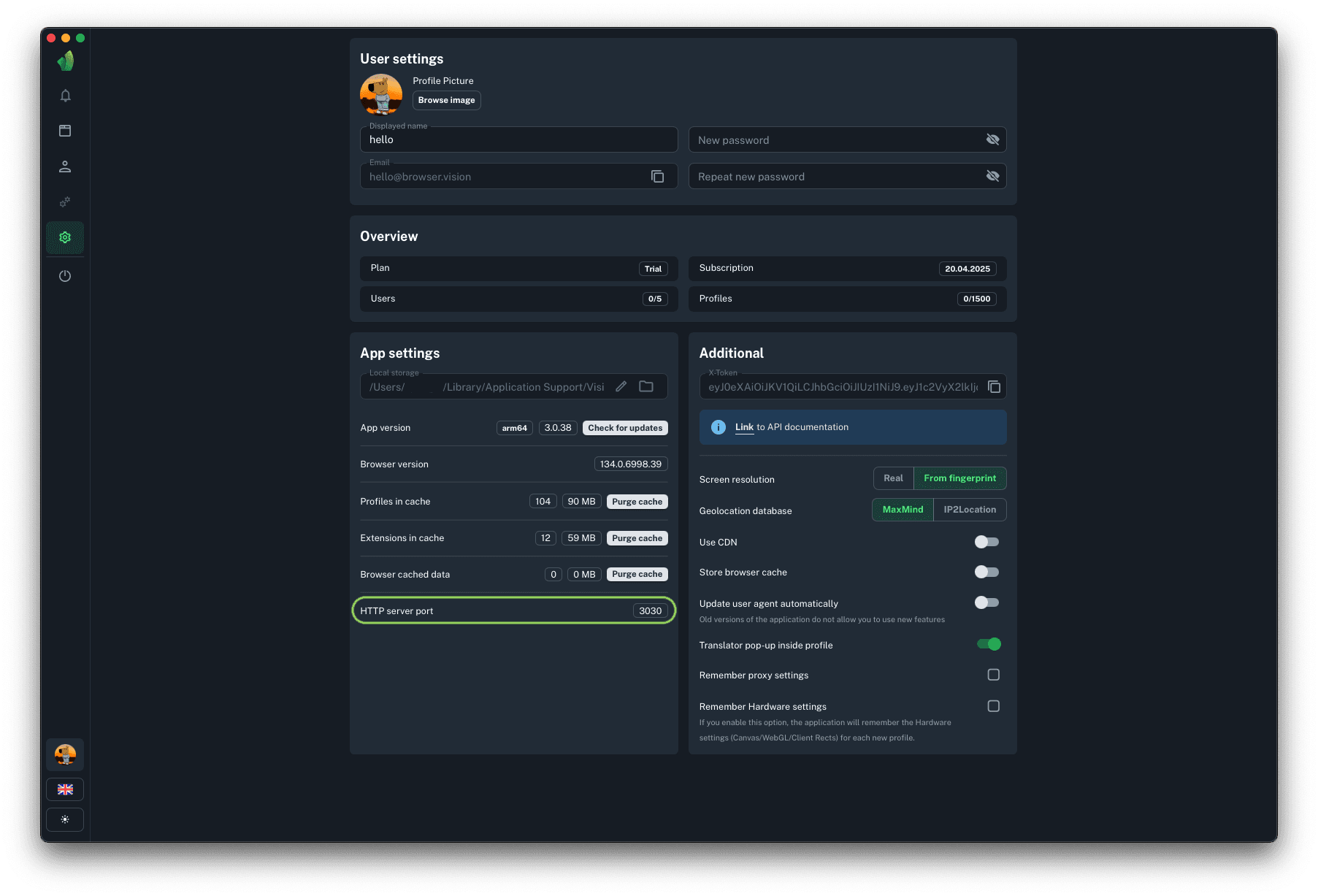
To start profiles via API you will need HTTP server port, to which requests to start and stop profiles will be sent. This parameter cannot be changed.
Additional
This section is for changing the basic settings of the application:
- X-Token and X-Team-Token viewing
- screen resolution source selection
- CDN functionality
- cache storage functionality
- use of secondary geolocation source
- User-Agent auto-update functionality
- Proxy and profile settings memory functionality
X-Token / X-Team-Token
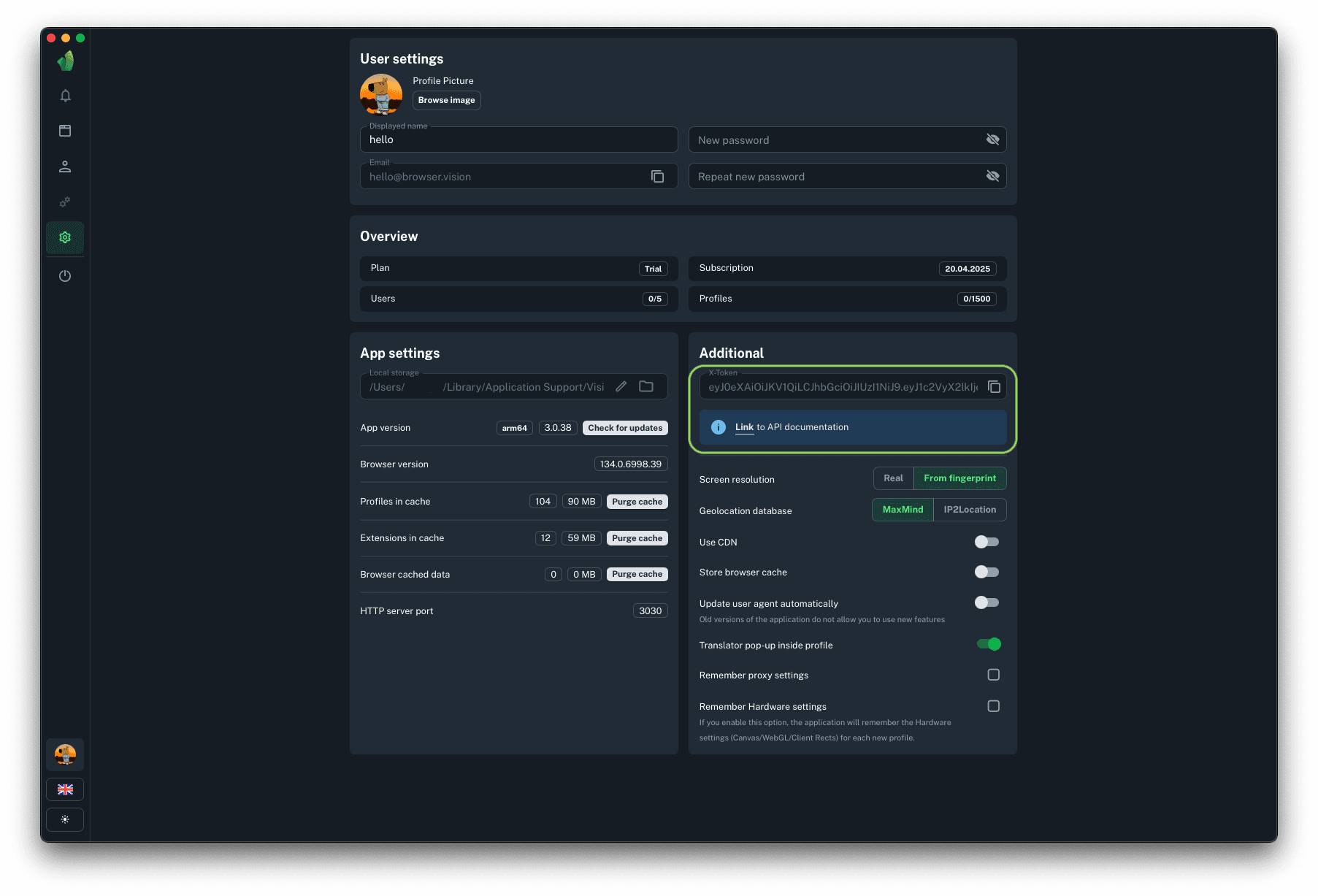
To work with Vision via API you need an access token, which can be obtained in this section. A link to the current API documentation is displayed below the token field.
Please note, if the application is currently in command mode, X-Team-Token will be displayed instead of X-Token, which is intended for using the API with command profiles.
Screen resolution
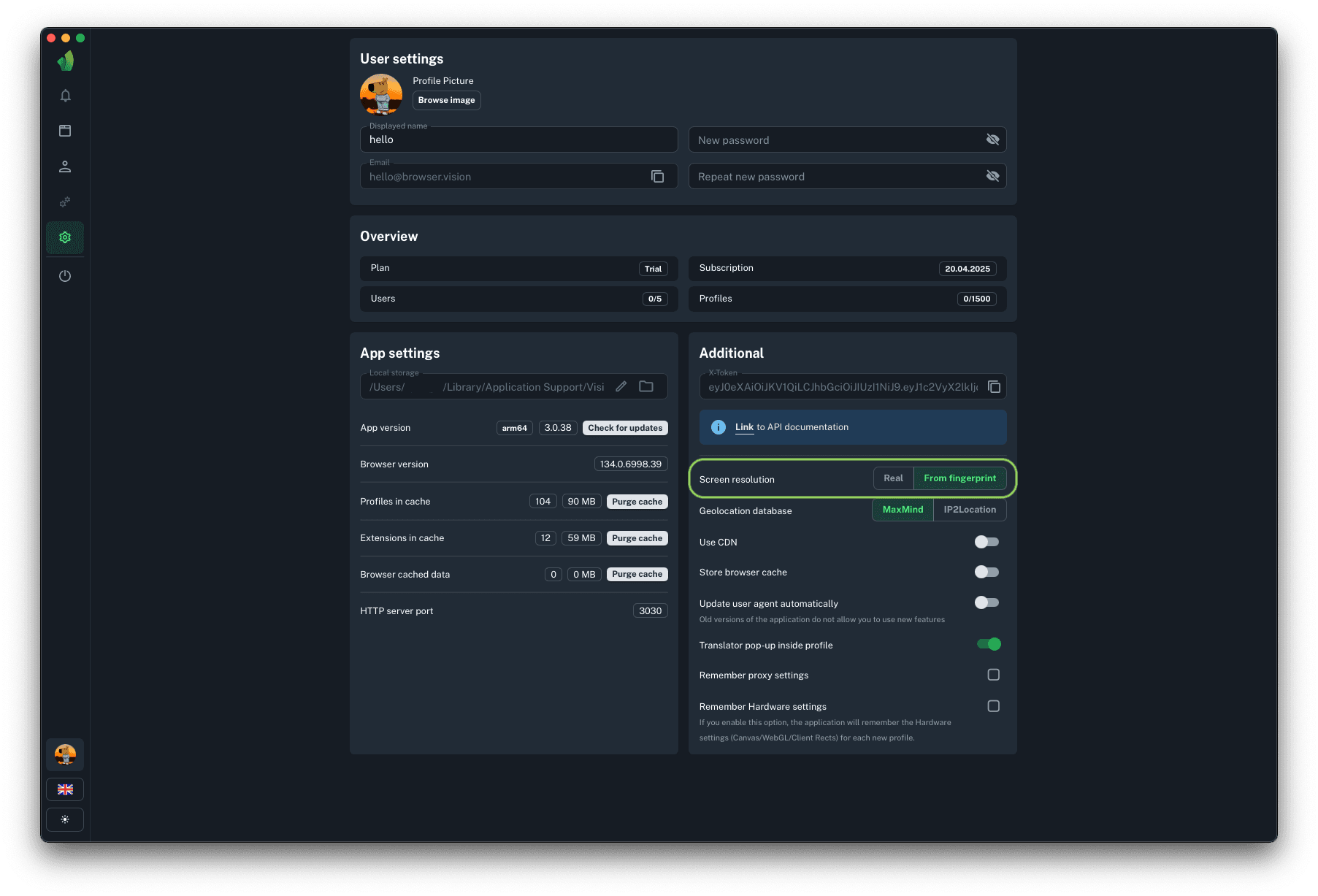
In Vision there is an option to select the source of the screen resolution. There are 2 options to choose from:
- from the fingerprint
- real PC resolution
If From fingerprint is selected, each new profile will be created with the resolution specified in its fingerprint. This definitely increases trust, as it eliminates the possibility of selecting a resolution that is not specific to the device type. For example: there are no MacBook devices with a resolution of 640x480 pixels. However, if you specify such a resolution in your macOS profile, any anti-fraud system might get suspicious.
Also, if you select From fingerprint, you may find that the profile has a smaller resolution than the real one. This will lead to the fact that you cannot expand the profile to the full screen. This is not a bug or a flaw, it is primarily for security reasons, as some anti-fraud systems closely monitor screen resolution and its changes!
If the Real option is selected, each new profile will be created with the real resolution of the current PC. It should be noted that when opening this profile from another device, the resolution will not change and will remain the same as it was on the real PC on which the profile was created, regardless of the resolution of the current PC.
Please note that we highly discourage selecting the Real option, as there is a risk of breaking the consistency of the browser profile fingerprint!
Geolocation database
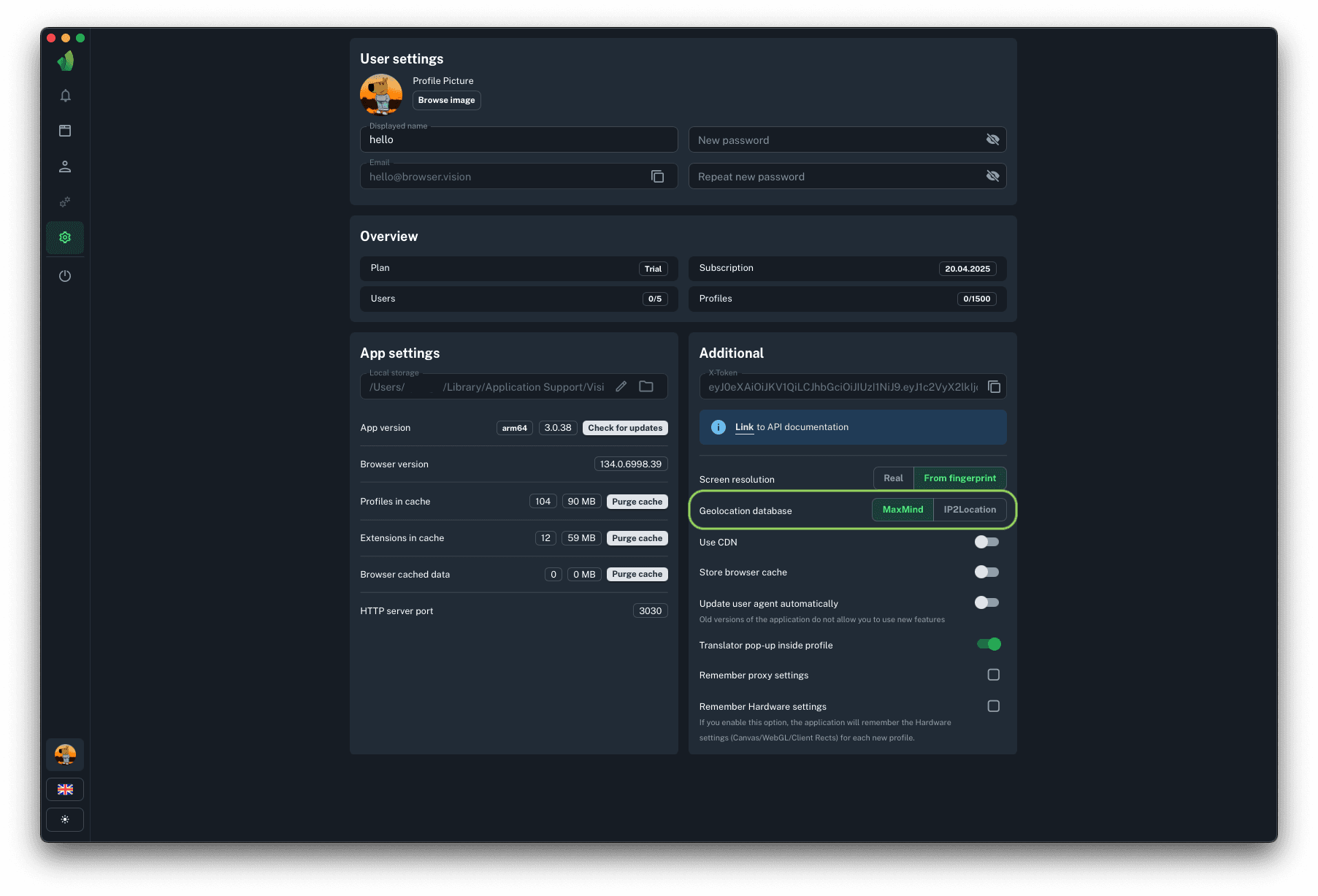
This functionality allows you to select one of two bases for geolocation detection by IP proxy: MaxMind or IP2Location.
If geolocation is displayed incorrectly when checking the proxy, switching to an alternative geolocation database and checking the proxy again will most likely correct the situation.
If using this feature does not produce the desired result, please contact support (opens in a new tab) to update the data for a specific IP.
Use CDN
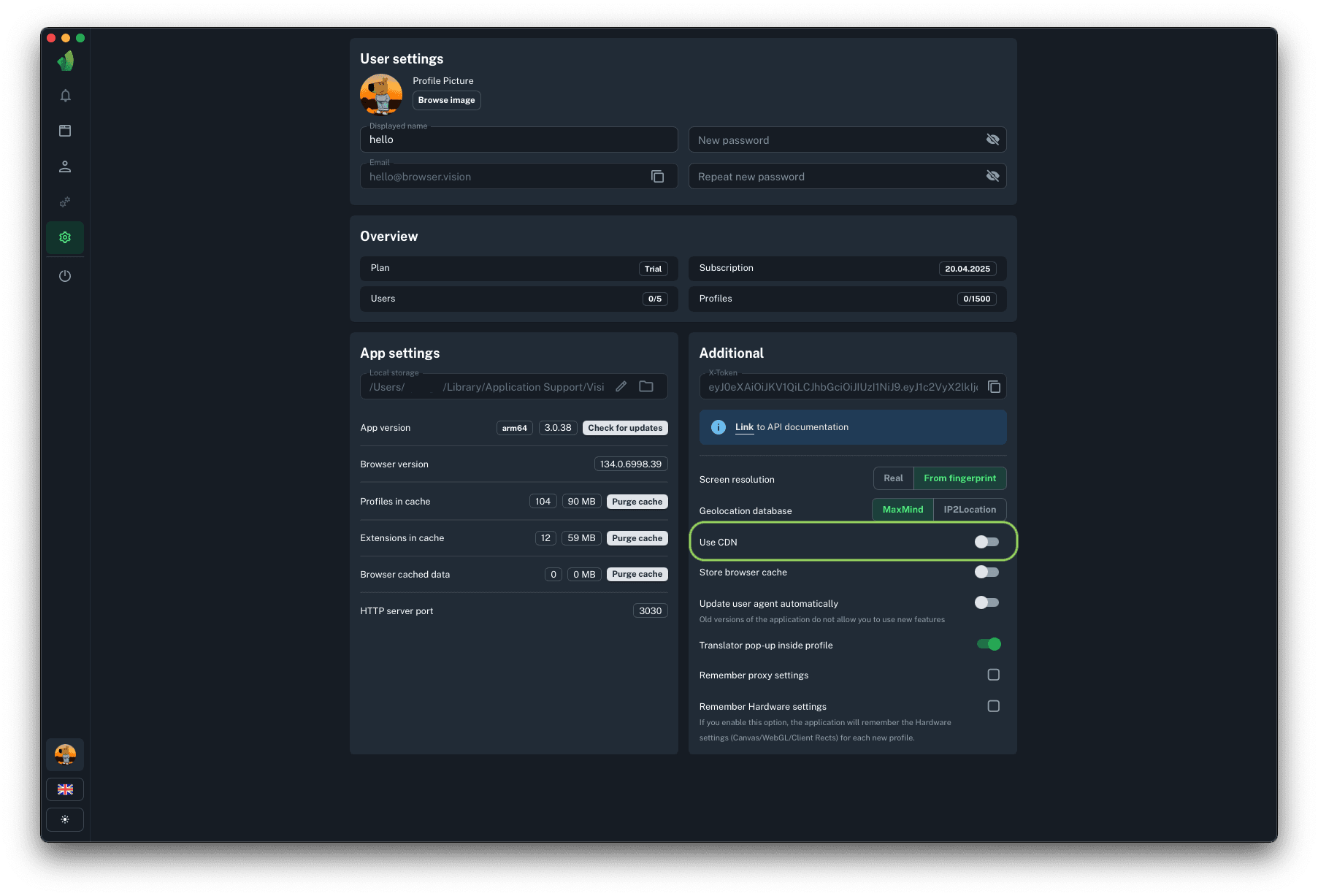
This functionality is intended for automatic selection of the nearest synchronization server to the user. If synchronization takes a long time when starting/stopping a profile, it is recommended to enable the CDN feature.
Please note that we do not recommend enabling this functionality if there are no synchronization issues when starting/stopping a profile!
Store browser cache
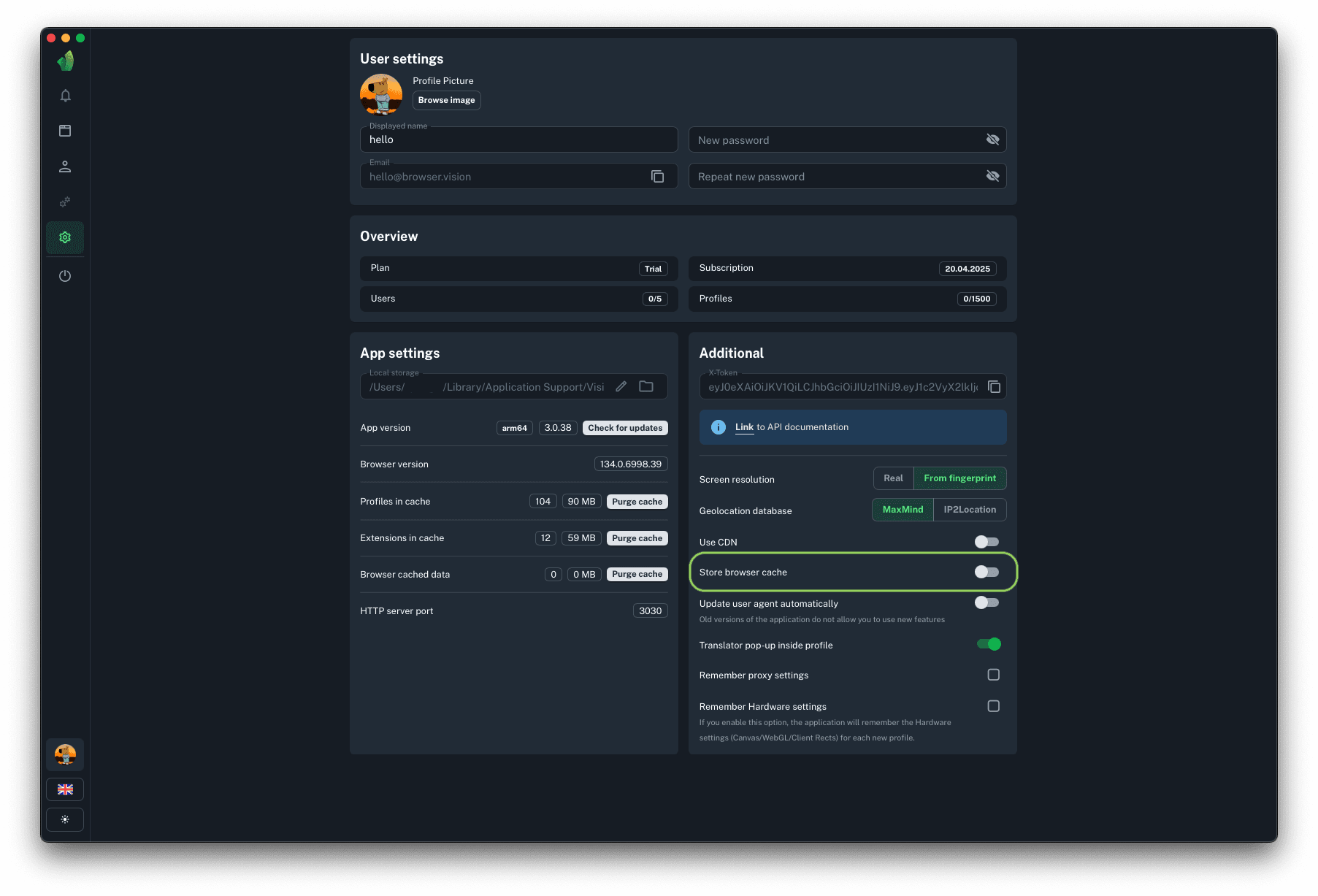
This function will be useful for those who use proxies with payment for the amount of used traffic. Storing browser cache will allow you to save and reuse data (images, scripts, etc.) received during page loading. On average, this will result in 80% savings on mobile or resident proxy traffic.
Please note that enabling this functionality will increase hard disk space consumption by increasing the amount of data saved!
It is also important to note that the browser cache is not uploaded to the cloud, so it is not synchronized and will not be loaded on another device when the same profile is launched.
Update user agent automatically
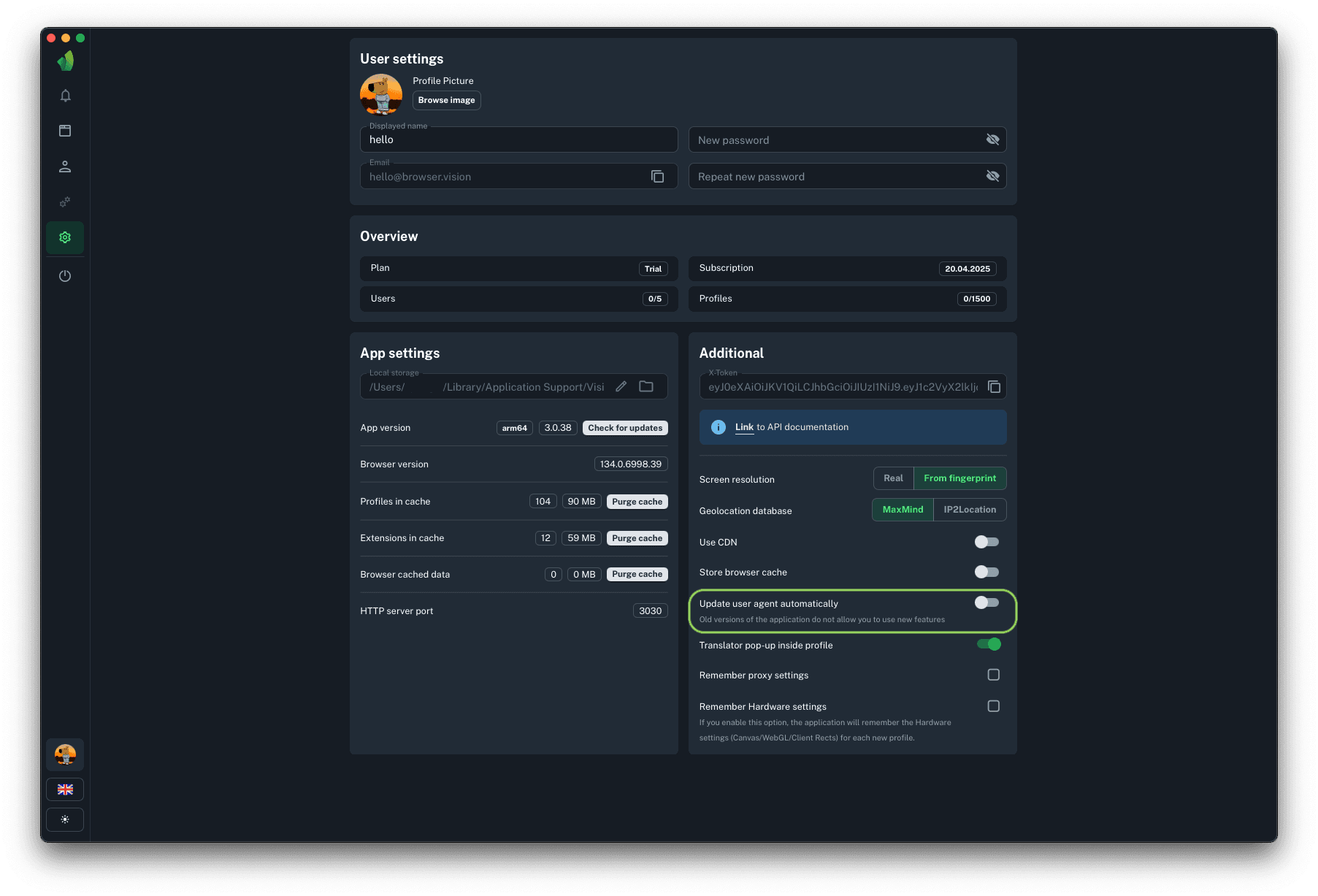
This functionality makes it possible to keep User-Agent on all running profiles up to date. Timely update of User-Agent is equal to timely update of regular Google Chrome, which means that such profiles will be completely normal for anti-fraud systems.
If the User-Agent auto-update feature is enabled, the User-Agent will be automatically updated after the next browser kernel update when the profile is launched.
Please note that we strongly don't recommend to disable this feature! It may directly or indirectly affect the results of bypassing anti-fraud systems on different sites!
Translator pop-up inside profile
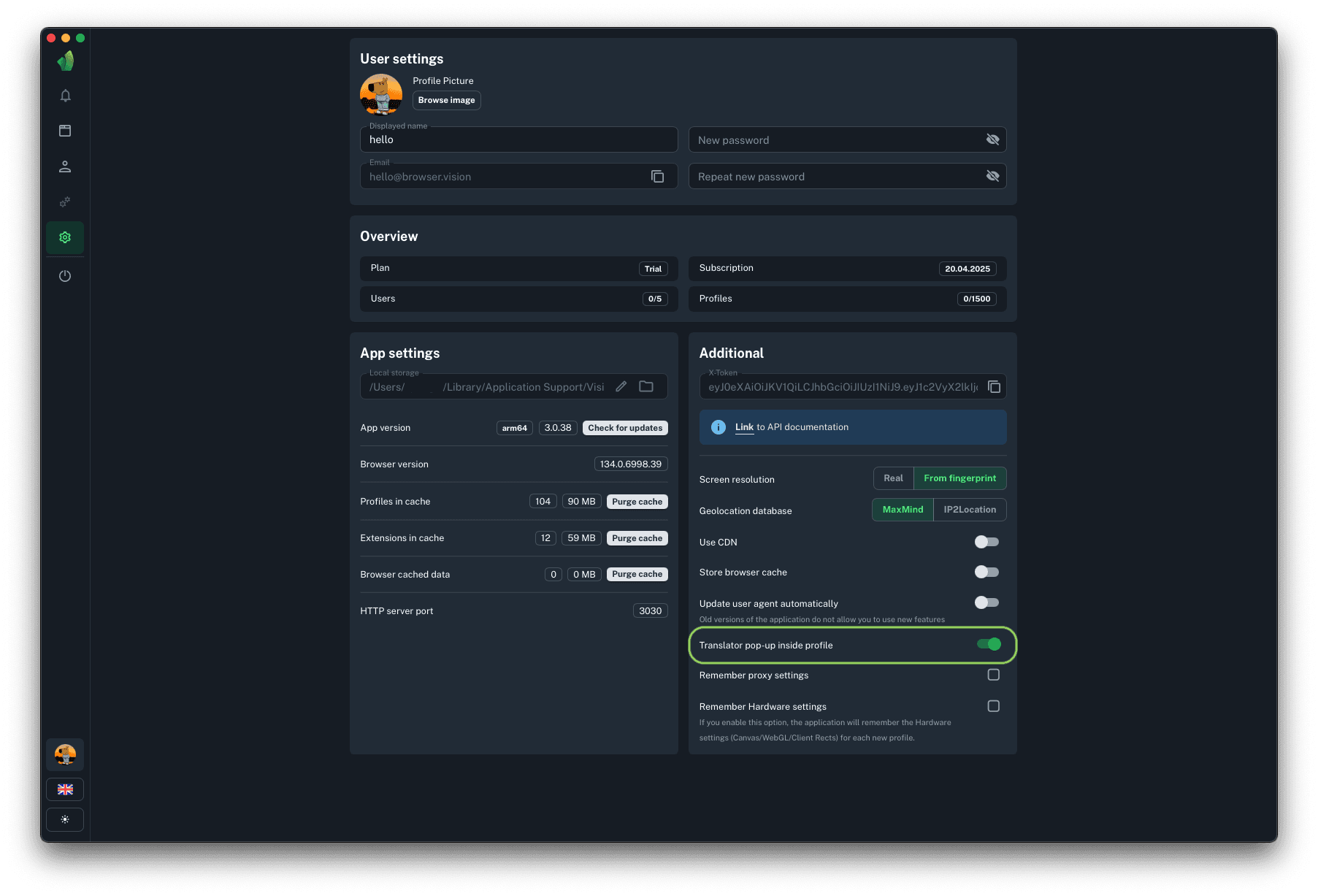
Enabling or disabling this feature allows you to hide or show the translator modal pop-up window that appears in the upper right corner of your browser when you load a site whose language is different from the language set in your profile. This setting is global and applies to all folders and profiles in them.
Remember proxy settings
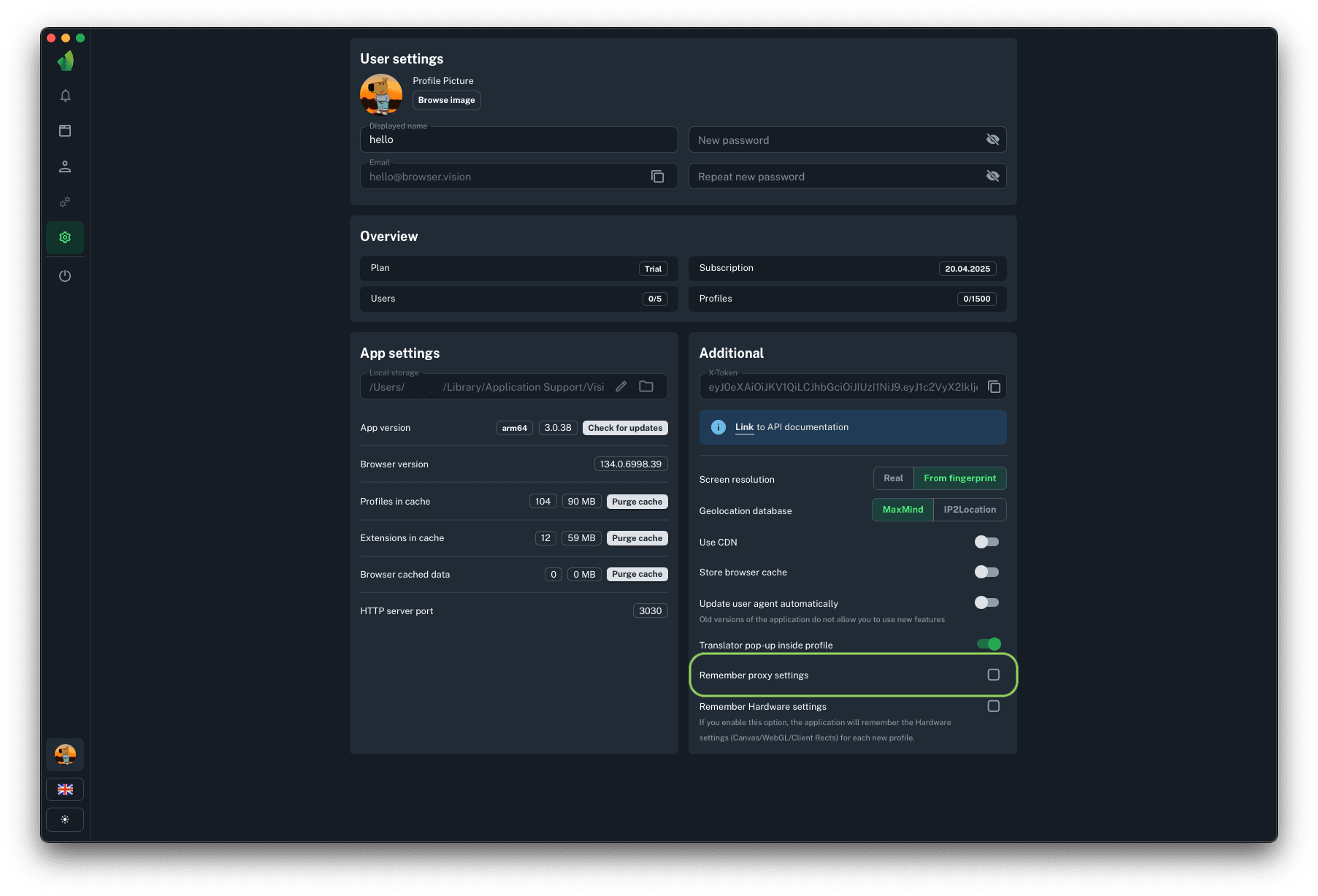
Enabling this functionality will allow you to remember which proxies were used when creating the previous profile, as well as eliminate the need to select the same proxies when creating the next profile, it will happen automatically.
Remember Hardware settings
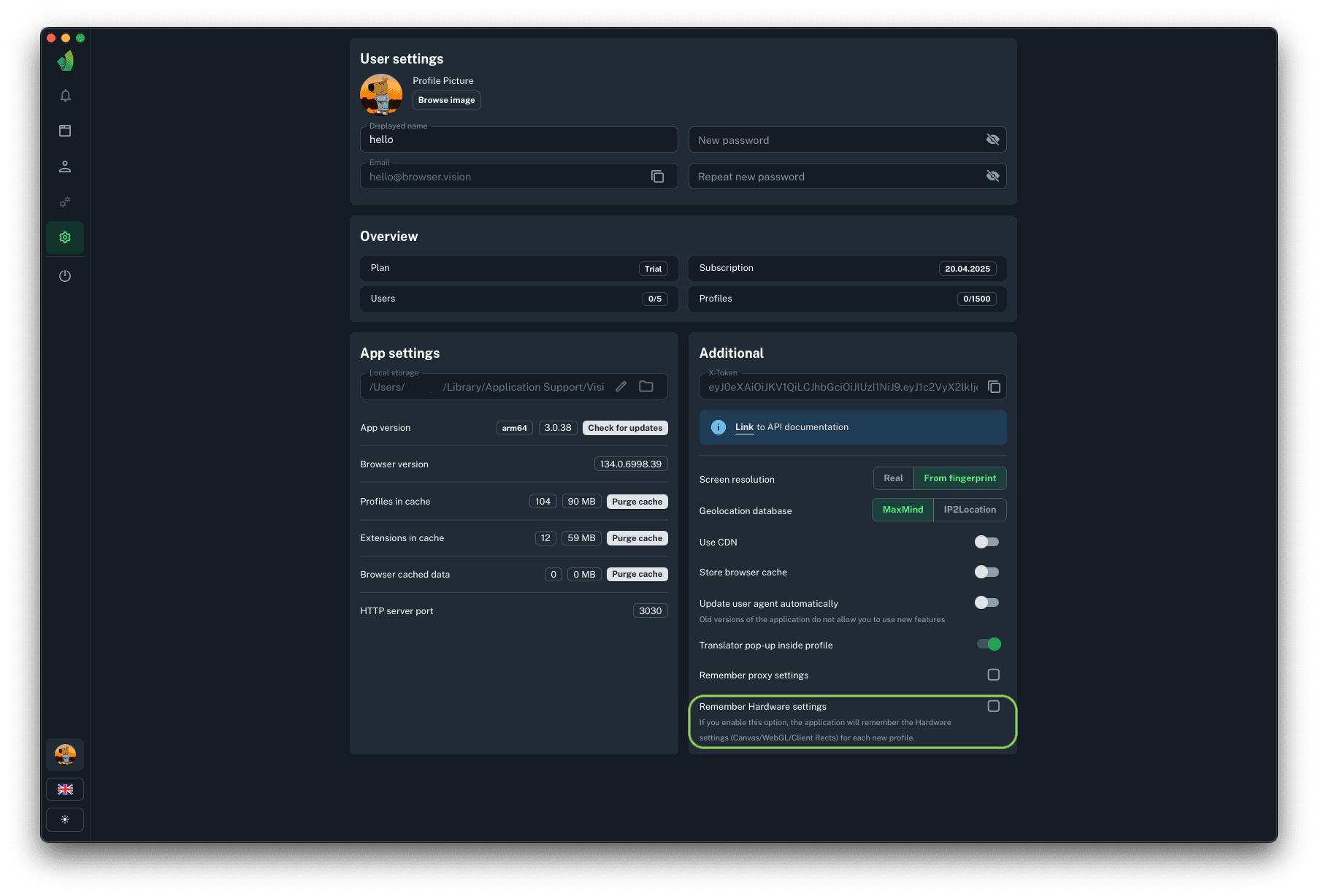
Enabling this functionality allows you to remember the hardware settings that were selected when you created the profile. This means that the next time you open the profile creation sidebar, you will not need to select the same settings that were selected on the previous profile.
This functionality applies to the following browser profile settings:
- Canvas
- WebGL
- ClientRects